カスタムフィールド
カスタム フィールドは、どのデータ保管室アイテム タイプでも利用可能で、データ保管室アイテムに構造化されたデータ フィールドを追加で保存することができます。カスタムフィールドはName:Valueのペアとして保存され、4つのタイプのいずれかになります:
テキスト:フィールド値には自由形式の入力(テキスト、数値など)が格納されます。
非表示:フィールド値には、表示されない自由形式の入力が格納されます(特に、「パスワードを隠す」アクセス制御を使用している組織に便利です)。
ブール値:フィールド値はブール値(真偽値)を格納する。
リンクされている:フィールド値はアイテムのユーザー名またはパスワードにリンクされています。適切なフィールド名があれば、リンクされたカスタムフィールドを使用して、ブラウザ拡張機能で特定のサイトのユーザー名とパスワードを自動入力できない問題を解決できます(詳細)。
tip
キーのカスタムフィールド
PINやセキュリティ質問のような一般的なウェブサービス入力に加え、カスタムフィールドを使用して、例えばRSA 4096ビットのSSHキーのような長さ5000文字までの値を格納することができる。
カスタムフィールド値の文字数制限は、暗号化後の文字数に課されます。例えば、3383文字のRSA-4096 SSH秘密鍵は、暗号化されてVaultに保存されると約4400文字になります。
カスタムフィールドの作成
カスタムフィールドは、どの Bitwarden クライアントからでも、Edit Item(アイテムの編集)パネルのCustom Fields(カスタムフィールド)セクションを使用して、保管庫アイテムに追加することができます:
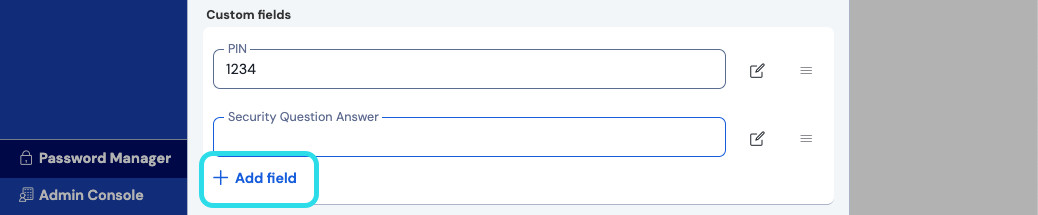
カスタムフィールド名
カスタムフィールドのオートフィルを成功させるためには、指定されたNameを正しく設定することが重要です。Bitwarden ブラウザ拡張機能を使用すると、コンテキストメニューのカスタムフィールド名のコピーオプションを使用して(ほとんどの場合、フォーム要素を右クリックして)、正しいフィールド名をすばやく取得できます:

このコンテキストメニューオプションを選択すると、フォーム要素のid、name、aria-label、placeholderの値(優先順)がコピーされます。
カスタムフィールドを保存したら、ブラウザの拡張機能から自動入力することができます。
カスタムフィールド名を手動で検索する
ブラウザの拡張機能を使用しない場合、フィールド名を見つける最良の方法は、以下の例のように、ウェブブラウザの開発者ツールを使用することです:
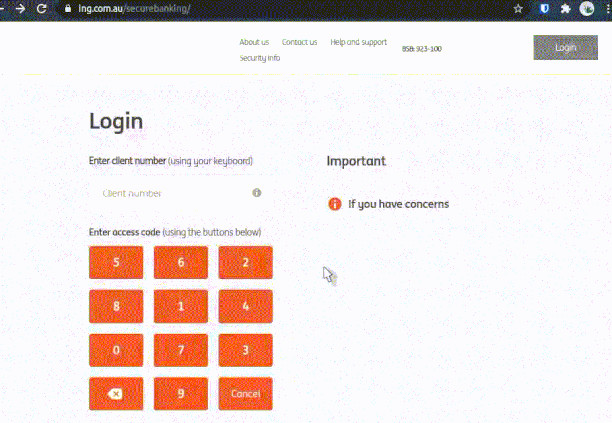
ログイン項目のURIに一致するウェブページで、オートフィルしたいフィールドを右クリックし、「検査」を選択します。HTML要素が開き、開発者コンソールでハイライトされます。
要素の
idを見つけてコピーする(id="xxx "を見つける、xxxは要素のid値)。関連する保管庫アイテムのカスタム フィールドセクションで、適切なフィールド タイプを選択し、 [新規カスタム フィールド] ボタンを選択します:

カスタムフィールドの種類を選択する コピーした要素
IDをNameフィールドに貼り付けます。自動入力される情報(上記の例ではPIN)を「値」フィールドに指定します。

カスタムフィールドの例 保管庫の項目を保存します。
カスタムフィールドを保存したら、ブラウザの拡張機能から自動入力することができます。
カスタムフィールド名の詳細
優先順位
カスタム・フィールドに手動で名前を付ける場合は、以下のHTMLフォーム要素の属性/値のいずれかを優先的に使用する必要があります:
HTML フォーム要素の
id属性。HTMLフォーム要素の
name属性。HTMLフォーム要素の
aria-label属性。HTMLフォーム要素の
placeholder属性。
マッチング
フィールド名のマッチングは、大文字と小文字を区別しない 正確な比較です。例えば、カスタムフィールドにPINという名前がある場合:
ピン、
PiN、PINなどのオートフィルを提供。pin2または
mypinにはオートフィルは提供されません。
接頭辞
接頭辞を使うことで、マッチングをよりコントロールできるケースが2つあります:
csv:csv=
pin,mypin,pincodeのように、カスタムフィールド名の前にcsv=を付けることで、オートフィルで検索・比較する複数の名前を指定することができます。regex:regex:カスタムフィールド名の前に
regex=を付けると、オートフィル時に正規表現による比較を行うことができます。例えば、regex=^first.*nameを指定すると、firstName、First_name、First Nameが自動入力されます。