FIDO2 WebAuthnを介した二段階ログイン
FIDO2 WebAuthn資格情報を使用した二段階ログインは、すべてのBitwardenユーザーに無料で利用可能です。
FIDO2 WebAuthn認定の資格情報は何でも使用できます。これには、YubiKey、SoloKey、Nitrokeyなどのセキュリティキー、およびWindows HelloやTouch IDのようなネイティブの生体認証オプションが含まれます。
tip
新しいU2Fのみのキーはアカウントに追加できません。ただし、既存のFIDO U2Fセキュリティキーは引き続き使用可能であり、二段階ログイン→FIDO2 WebAuthnを管理するダイアログで(FIDOから移行)とマークされます。
FIDO2 WebAuthnは、ほとんどのBitwardenアプリケーションと互換性があります。それをサポートしていないバージョンを使用したい場合は、代替の二段階ログイン方法をオンにすることを確認してください。サポートされているアプリケーションには以下のものがあります:
デバイス上のウェブ保管庫とFIDO2対応ブラウザ。
ブラウザ拡張機能は、FIDO2対応ブラウザ用です。
デスクトップアプリ Windows 10以上で。
モバイルアプリ AndroidおよびiOS 13.3+用、FIDO2対応ブラウザ付き。
FIDO2 WebAuthnの設定
FIDO2 WebAuthnを使用した二段階ログインを有効にするには:
warning
2ステップログインデバイスへのアクセスを失うと、リカバリーコードを安全な場所に書き込み保存するか、代替の2ステップログイン方法を有効にして利用可能にしていない限り、永久に保管庫からロックアウトされる可能性があります。
リカバリーコードを取得してください、任意の方法を有効にした直後の二段階ログイン画面から。
Bitwardenウェブアプリにログインしてください。
ナビゲーションから設定 → セキュリティ → 二段階ログインを選択します。

2段階認証 FIDO2 WebAuthnオプションを探し、管理ボタンを選択します。

管理ボタンを選択してください 続行するにはマスターパスワードを入力するように求められます。
あなたのセキュリティキーに親しみやすい名前を付けてください。
セキュリティキーをデバイスのUSBポートに差し込み、キーを読むを選択してください。あなたのセキュリティキーにボタンがある場合は、それに触れてください。
note
Windows HelloまたはパスキーをサポートするmacOSデバイスを含む一部のデバイスは、ネイティブFIDO2認証デバイスであり、これらのオプションをデフォルトとして提供します。セキュリティキーまたは他の認証器を登録したい場合、他のオプションを開くために別の方法を試す、その他のオプション、またはキャンセルボタンを選択する必要があるかもしれません。
保存を選択します。緑色の
有効メッセージは、FIDO2 WebAuthnを使用した二段階ログインが正常に有効になり、キーが緑色のチェックボックス()で表示されることを示します。閉じるボタンを選択し、緑色のチェックボックス()で示されるように、FIDO2 WebAuthnオプションが有効になっていることを確認します。
このプロセスを繰り返して、最大5つのFIDO2 WebAuthnセキュリティキーをアカウントに追加します。
note
私たちは、何かが誤って設定されていた場合に備えて、二段階ログインをテストする前にアクティブなウェブ保管庫タブを開いておくことをお勧めします。それが動作していることを確認したら、Bitwardenのすべてのアプリからログアウトして、各アプリで二段階ログインを必要とするようにします。最終的には自動的にログアウトされます。
FIDO2 WebAuthnを使用する
以下は、FIDO2 WebAuthnがあなたの最優先で有効化された方法であると仮定しています。FIDO2 WebAuthnデバイスを使用して保管庫にアクセスするには:
Bitwardenの保管庫にログインし、メールアドレスとマスターパスワードを入力してください。
あなたのデバイスのUSBポートにセキュリティキーを挿入するように求められます。それがボタンを持っていれば、それに触れてください。

FIDO2-プロンプト
tip
私を覚えておいてくださいのボックスをチェックして、30日間デバイスを記憶します。あなたのデバイスを記憶すると、二段階ログインのステップを完了する必要がなくなります。
ログイン後、保管庫をロック解除するために二段階ログインの設定を完了する必要はありません。ログアウトとロックの動作を設定するためのヘルプは、保管庫タイムアウトオプションを参照してください。
NFCトラブルシューティング
YubiKeyや他のハードウェアセキュリティキーのようなNFC機能を持つFIDO2認証器を使用している場合、デバイスによってNFCリーダーの物理的な位置が異なるため(例えば、電話の上部対下部、または前面対背面)、デバイス内のNFCリーダーを見つける練習が必要かもしれません。
tip
ハードウェアのセキュリティキーは通常、物理的なプラグを持っており、NFCが難しい場合にはより確実に動作します。
YubiKey NFCのトラブルシューティング
モバイルデバイスでは、YubiKeyが連続して2回読み取られるシナリオに遭遇することがあります。これが発生したときは、デバイスのブラウザがYubiKeyワンタイムパスワードのウェブページ(https://demo/yubico.com/yk)を開き、デバイスが複数回のNFC読み取りを示すために複数回振動することがわかります。
これを解決するには、YubiKey 管理アプリケーションを使用して、キーのNFC → ワンタイムパスワードインターフェースを無効にします:
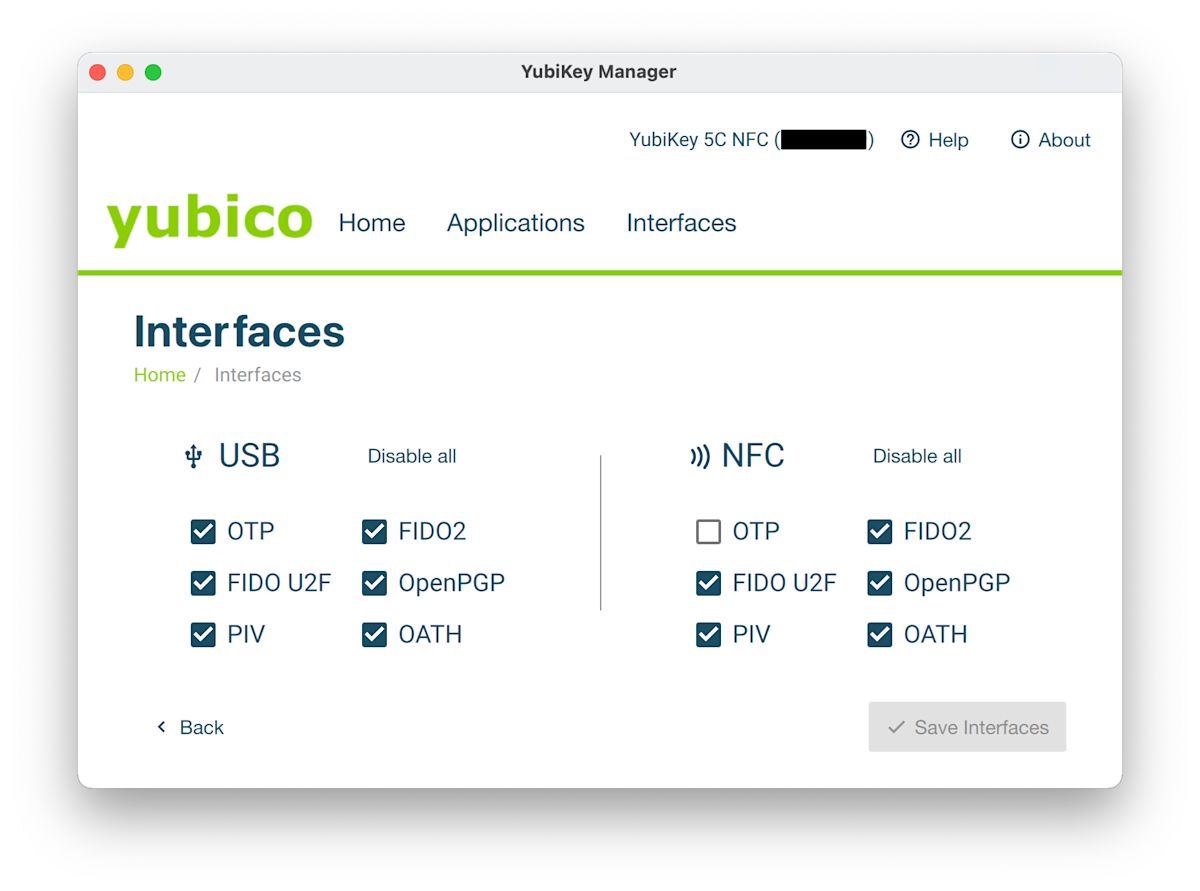
warning
NFCを無効にすると、このキーでYubiKey経由の二段階ログイン(ワンタイムパスワード)をNFC経由で使用することができなくなります。このシナリオでは、USB経由のワンタイムパスワードは期待通りに機能します。