パスワードマネージャーのブラウザ拡張機能
Bitwardenのブラウザ拡張機能は、お気に入りのブラウザに直接パスワード管理を統合します。あなたのブラウザのマーケットプレイスやアプリストア、またはBitwardenダウンロードページからBitwardenブラウザ拡張機能をダウンロードしてください。
ブラウザの拡張機能は、最新の2つのバージョンのGoogle Chrome、Mozilla Firefox、Opera、Microsoft Edge、およびSafariでサポートされています。ヴィヴァルディ、ブレイブ、そしてトーアについては、最新バージョンのみがサポートされています。
tip
Safariブラウザの拡張機能はデスクトップアプリにパッケージ化されており、macOS App Storeからダウンロードできます。もっと学ぶ
あなたのBitwardenブラウザ拡張機能の旅を始めましょう。新しいログインアイテムを保管庫に追加し、それが安全で見つけやすいことを確認します。
フォルダは、 Vault アイテムを使用する必要があるときにいつでも見つけられるようにするための優れた方法です。フォルダーを作成するには:
設定タブを選択し、設定リストからフォルダーを選択してください。
追加 アイコンを選択してください。
あなたのフォルダーに名前を付けてください(例えば、
ソーシャルメディア)、そして保存を選択してください。
さあ、新しいフォルダーにログインを追加しましょう。新しいログインアイテムを作成するには:
保管庫タブに移動し、 追加 アイコンを選択します。
作成するアイテムのタイプを選択してください(この場合、ログインを選択してください)。
このログインのための基本情報を入力してください。今のうちに、アイテムを渡してください:
それを簡単に認識するための名前(例えば、
Twitterアカウント)。あなたのユーザー名。
あなたの現在のパスワード(近いうちにこれをより強力なパスワードに置き換えます)。
URI 1 フィールドに、アカウントにログインするURLを入力します(例:
https://twitter.com/login)。フォルダードロップダウンからフォルダーを選択してください。私たちの例に従っている場合は、あなたが作成したばかりのソーシャルメディアのフォルダーを選択してください。
お疲れ様でした!続けるには保存を選択してください。
新しいログインを保存したので、パスワードをより強力なものに置き換えてセキュリティを向上させましょう:
あなたのウェブブラウザで、既存のユーザー名とパスワードを使用してアカウントにログインしてください。そのアカウントで、パスワードを変更する場所を見つけてください。
パスワードを変更するフォームに、現在のパスワードを入力します。これは、 コピーアイコンを使用してBitwardenからコピーして貼り付けることができます。
Bitwardenに戻り、ログインアイテムを開き、編集ボタンを選択します。
パスワードボックスで、 生成を選択し、古いパスワードを上書きするためにはいを選択します。これはあなたのパスワードをランダムに生成された強力なパスワードに置き換えます。
Fido1234からX@Ln@x9J@&u@5n##Bに移行することで、ハッカーを阻止することができます。保存を選択してください。
新しいパスワードをコピーして、ウェブサイトに戻って新しいパスワードとパスワードの確認のフィールドに貼り付けてください。
おめでとうございます!あなたのログインは、安全で簡単に使用できるようにBitwardenに保存されています!
あなたは複数のBitwardenアカウントを持っていますか?たとえば、個人用と仕事用のアカウントはありますか?ブラウザの拡張機能は一度に5つのアカウントにログインできます!
追加のアカウントにログインするには、ブラウザ拡張機能の右上隅から現在ログインしているアカウントを選択してください。
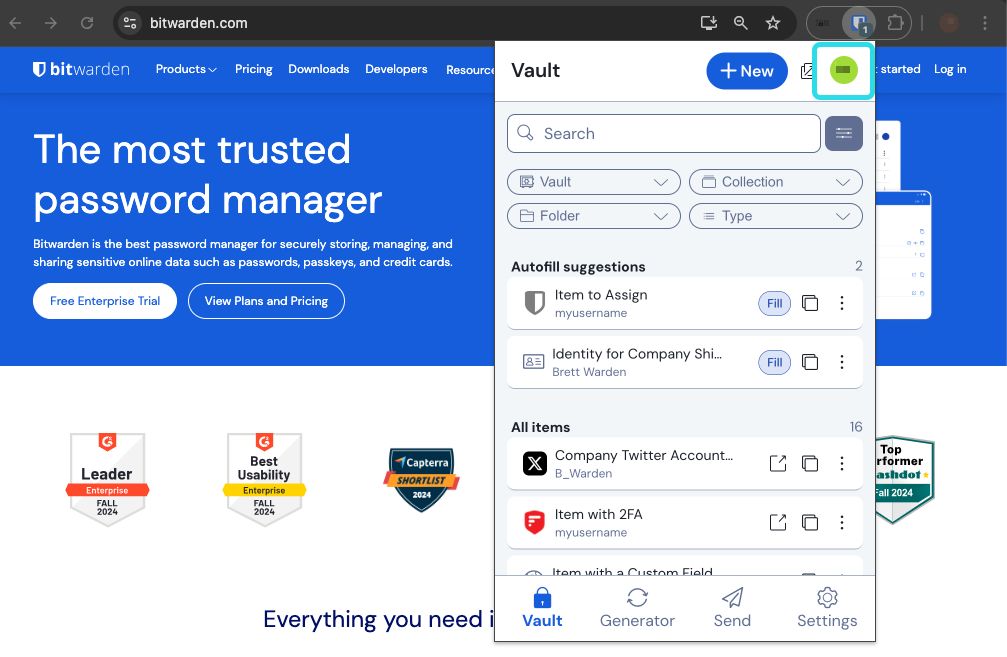
アカウント切り替えメニューを開いたら、 アカウントを追加を選択してください。
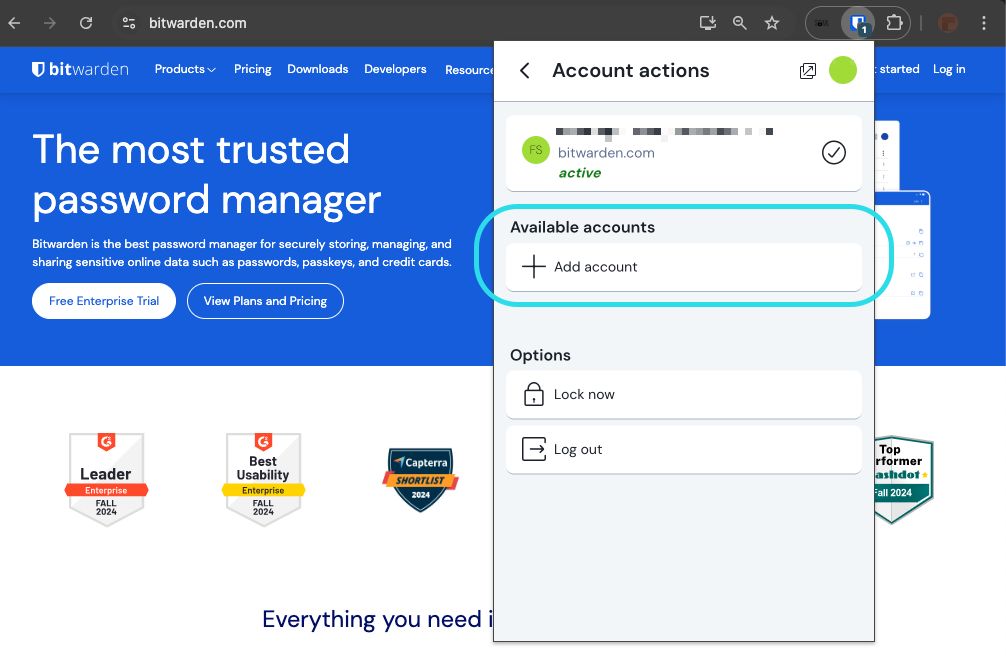
あなたが2つ目のアカウントにログインすると、同じメニューからすぐにそれらの間を切り替えることができます。これはまた、各アカウントの保管庫の現在の状態(ロックまたはロック解除済み)も表示します。これらのアカウントの一つからログアウトすると、そのアカウントはこのリストから削除されます。
note
現在、Safariではブラウザ拡張機能によるアカウントの切り替えは利用できません。
基本的なことをマスターしたので、次に定期的に行うアクション、自動入力と自動保存、そして推奨される設定手順の3つ、保管庫のロック解除を簡単にすること、ブラウザに拡張機能をピン留めすること、そしてブラウザの組み込みパスワードマネージャーを無効にすることについて詳しく説明しましょう。
Bitwardenブラウザ拡張機能は、ユニークなタブ表示を持っており、開いているタブで表示されているページのURI(例えば、google.com)を自動的に検出し、対応するURIを持つログインを見つけ出します。
ログインが対応するURIを持っている場合、Bitwardenアイコンはそのウェブページのログイン数をレポートする通知バブルをオーバーレイします。
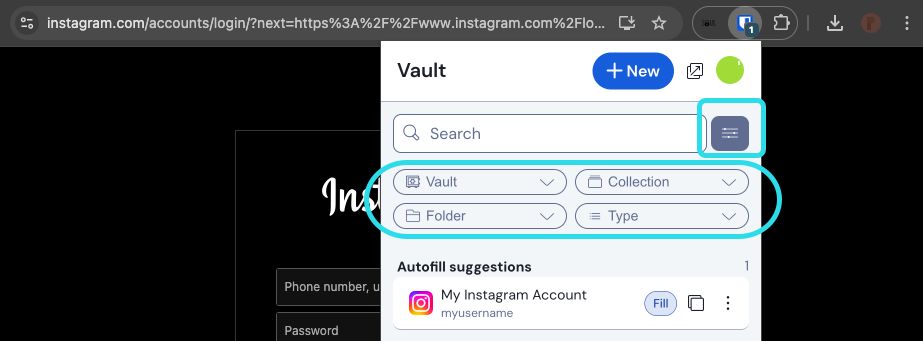
ブラウザの拡張機能内でログインを選択すると、検出された入力フィールドにユーザー名とパスワードが自動入力されます。
あなたのブラウザの拡張機能から自動入力する他の方法がいくつかあります。それには、コンテキストメニューやキーボードショートカットが含まれます。もっと学ぶ
あなたが自動入力を使用せずにウェブサイトにログインすると、Bitwardenは次の場合にログイン情報を記憶するよう提案します:
このバナーが表示されたら、保存を選択して新しいログインアイテムをユーザー名、パスワード、およびURIで追加するか、または 更新 ボタンを選択して既存のアイテムを新しいパスワードまたはユーザー名で更新してください。


あなたが個々の保管庫ポリシーを削除するを使用する組織のメンバーである場合、保存を選択すると、それを追加するコレクションを選択できる画面に移動します。それ以外の場合、アイテムのフォルダーを選択...するオプションか、保存する前にアイテムを編集するオプションがあります。
このバナーを表示しないようにするには、オプションメニューからログインを追加するように求めるオプション をオフにしてください。
note
Bitwardenブラウザ拡張機能を使用して、パスキーを保存し、自動入力することができることをご存知でしたか?パスキーについてもっと学ぶここ。
あなたの資格情報に素早くアクセスするために、PINまたは生体認証を設定して保管庫をロック解除してください。例えば、PINを設定するには:
設定 タブを開きます。
セキュリティセクションで、PINでロック解除のチェックボックスを確認してください。
入力ボックスに希望のPINコードを入力してください。PINコードは任意の文字の組み合わせ(a-z、0-9、$、#、など)にすることができます。
tip
オプション:事前チェック オプション[起動時に生体認証を要求する] では、ブラウザの再起動時に PIN の代わりにマスター パスワードを入力する必要があります。ブラウザが再起動したときにPINでロック解除できるようにするには、このオプションのチェックを外してください。
ブラウザの拡張機能をピン留めすると、ブラウザを開くたびに簡単にアクセスできるようになります。使用しているブラウザによって手順が異なります:
アドレスバーの隣にある 拡張機能アイコンを選択し、Bitwardenの隣にあるピンアイコンを選択してください。
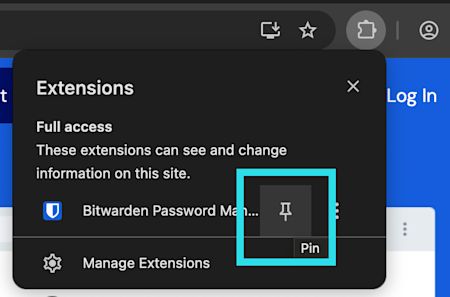
Bitwardenのブラウザ拡張機能には、インターネットブラウザを使用中にクライアントの位置を変更できるポップアウト機能があります。ブラウザの拡張機能のポップアウト機能にアクセスするには:
Bitwarden ブラウザ拡張機能クライアントにログインするか、ロック解除してください。
あなたのクライアントのナビゲーションバーにあるポップアウトボタンを選択してください。

ほとんどのウェブブラウザはデフォルトで自動的にあなたのパスワードを保存しますが、専門家たちは一般的に、ビルトインのパスワードマネージャーはBitwardenのような専用のソリューションよりも脆弱であると同意しています。
ChromeまたはChromiumベースのブラウザ(Edge、Opera、Brave)で、アドレスバーにchrome://password-manager/settingsと入力し、ブラウザ名をchromeに置き換えて Passwordsページに移動します(例:brave://password-manager/settings)。
このページでは、パスワードの保存を提案するオプションと自動サインインオプションの両方をオフに切り替えてください。
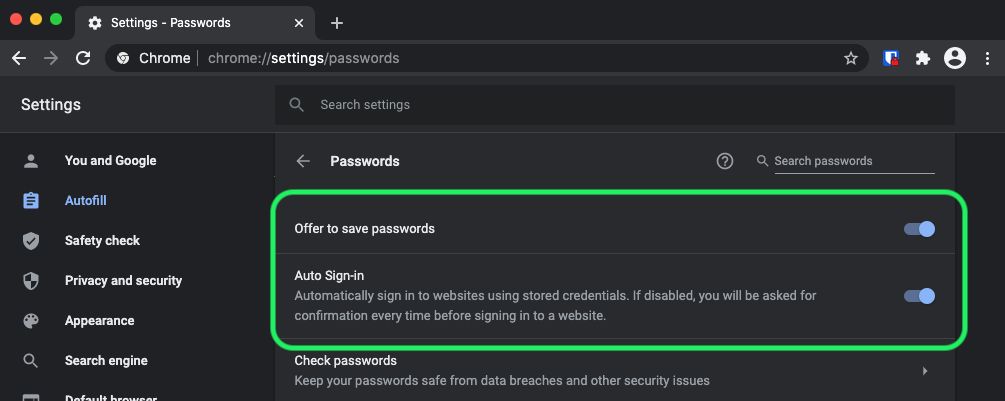
このページには、ブラウザに保存されている保存されたパスワードも一覧表示されます。

あなたがまだこれらのパスワードをBitwardenに保存していない場合、将来のBitwardenへのインポートのためにエクスポートしてください。エクスポートしたら、これらのパスワードをブラウザのストレージから削除すべきです。










