オンボーディングワークフロー
このドキュメントは、ユーザーへのオンボーディングの指示を提供するために使用すべきです。あなたのユーザーが取る必要がある具体的な手順に影響を与えるさまざまな要素が数値として存在します。この決定木を使用して、組电のユーザーに適したオプションを選択するのに役立ててください。
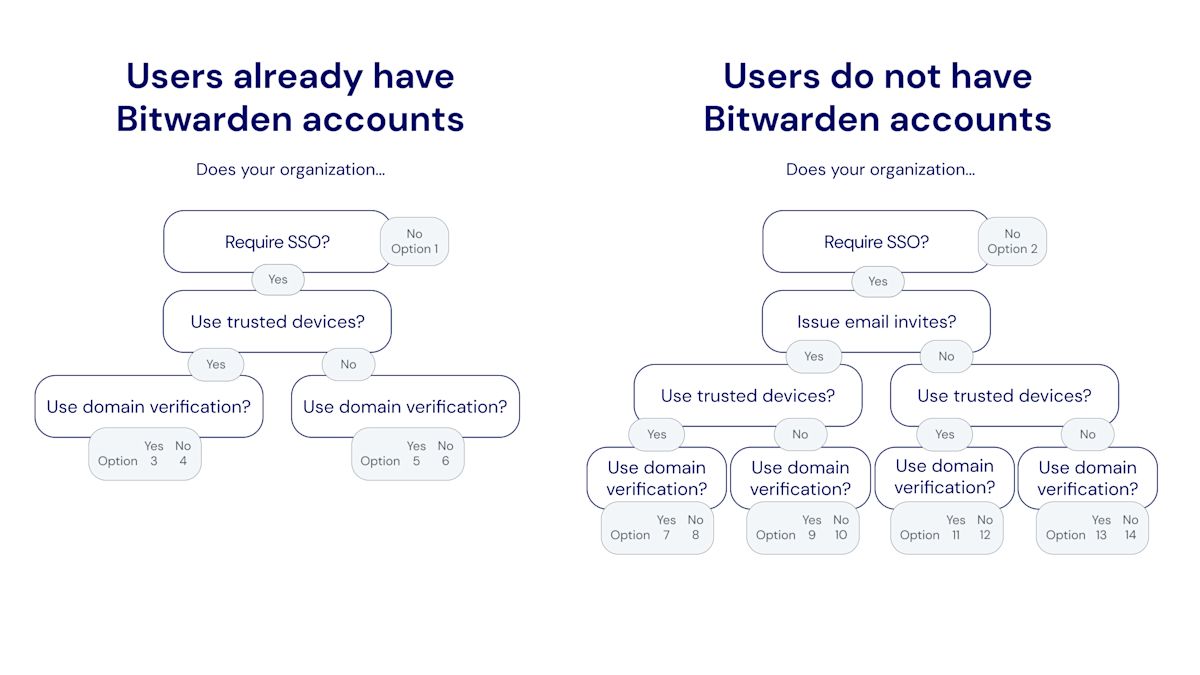
次のタブは、ユーザーに提供できるオンボーディング指示を文書化しています。各タブの数値は、上記の決定木からの選択に対応しています。
私たちの組电に参加するには:
Bitwardenからのメールアドレスを受信箱で確認してください。今すぐ組甔に参加ボタンを選択してください。
リンクを開いて表示される画面で、続けるオプションを選択し、メールアドレスとマスターパスワードを使用してBitwardenアカウントにログインします。
[あなたのマスターパスワードが私たちの組織の要件を満たしていない場合、それを更新するように求められます。]
あなたはBitwardenにログインされます。あなたが私たちの組織への招待を受け入れたことを管理者に通知し、あなたのメンバーシップを確認する必要があります。彼らがそうすると、あなたのチームの共有保管庫データへのアクセスが許可されます。
Bitwardenにサインアップするには:
Bitwardenからのメールアドレスを受信箱で確認してください。今すぐ組甔に参加ボタンを選択してください。
リンクを開くと表示される画面で、以下の詳細を入力してください:
名前:既に[会社]のITシステムで使用している名前を入力してください。
マスターパスワード: マスターパスワードを作成します。Bitwardenは、強力なマスターパスワードの作成方法についてのガイダンスを提供します。
[あなたが作成するマスターパスワードが、それを入力する上で表示される要件を満たしていることを確認してください。]マスターパスワードを再入力してください: 作成したばかりのマスターパスワードを再入力してください。
利用規約に同意することを示すボックスをチェックし、作成アカウントボタンを選択してください。
あなたはBitwardenのログインページにリダイレクトされます。あなたが作成した認証情報を使用してログインし、私たちの組織への招待を受け入れてください。
あなたが私たちの組織への招待を受け入れたことを管理者に通知し、あなたのメンバーシップを確認する必要があります。彼らがそうすると、あなたのチームの共有保管庫データへのアクセスが許可されます。
あなたのBitwardenアカウントのメールアドレスは、[IdP、例えばJumpCloud]にログインするために使用するものと一致しなければなりません。それがそうでない場合は、メールアドレスを変更してから、以下の手順を完了して私たちの組甀に参加してください:
Bitwardenからのメールアドレスを受信箱で確認してください。今すぐ組甔に参加ボタンを選択してください。
リンクを開いて表示される画面で、続けるオプションを選択し、メールアドレスとマスターパスワードを使用してBitwardenアカウントにログインします。
[あなたのマスターパスワードが私たちの組織の要件を満たしていない場合、更新するように求められます。]
あなたはBitwardenにログインされます。あなたが私たちの組电に参加するための招待を受け入れたことを管理者に通知し、あなたのメンバーシップを確認する必要があります。彼らがそうすると、あなたのチームの共有保管庫データへのアクセスが許可されます。
あなたのメンバーシップが確認されたら、以下の手順を完了して、ウェブブラウザアプリを信頼できるデバイスとして設定してください:
[vault.bitwarden.comまたはvault.bitwarden.eu]を開くか、あなたのBitwardenアプリを開きます[そしてログイン中の:セレクターをbitwarden.euに変更します]。
あなたのメールアドレスを入力し、続けるを選択してください。
次の画面で、エンタープライズシングルサインオンオプションを選択してください。
既存の資格情報を使用して、[IdP、例えばJumpCloud]にログインしてください。
次の画面で、このデバイスを記憶するトグルがオンになっていることを確認し、マスターパスワードで承認するを選択してください。
マスターパスワードを入力し、続けるを選択してください。
次回、このウェブブラウザまたはアプリにログインする際には、エンタープライズシングルサインオンオプションを使用してログインでき、マスターパスワードを入力する必要はありません。他のアプリでこれらの手順を再度完了することで、他の信頼できるデバイスを追加することができます。
あなたのBitwardenアカウントのメールアドレスは、[IdP、例えばJumpCloud]にログインするために使用するものと一致しなければなりません。それがそうでない場合は、メールアドレスを変更してから、以下の手順を完了して私たちの組織に参加してください:
Bitwardenからのメールアドレスを受信箱で確認してください。今すぐ組甔に参加ボタンを選択してください。
リンクを開いて表示される画面で、続けるオプションを選択し、メールアドレスとマスターパスワードを使用してBitwardenアカウントにログインします。
[あなたのマスターパスワードが私たちの組織の要件を満たしていない場合、それを更新するように求められます。]
あなたはBitwardenにログインされます。あなたが私たちの組織への招待を受け入れたことを管理者に通知し、あなたのメンバーシップを確認する必要があります。彼らがそうすると、あなたのチームの共有保管庫データへのアクセスが許可されます。
あなたのメンバーシップが確認されたら、以下の手順を完了して、あなたのウェブブラウザアプリを信頼できるデバイスとして設定してください:
[vault.bitwarden.comまたはvault.bitwarden.eu]を開くか、あなたのBitwardenアプリを開きます[そしてログイン中の: セレクターをbitwarden.euに変更します]。
あなたのメールアドレスを入力し、続けるを選択してください。
次の画面で、エンタープライズシングルサインオンオプションを選択してください。
次の画面で、[あなたのSSO識別子]をSSO識別子ボックスに入力し、ログインを選択してください。
既存の資格情報を使用して、[IdP、例えばJumpCloud]にログインしてください。
次の画面で、このデバイスを記憶するトグルがオンになっていることを確認し、マスターパスワードで承認するを選択してください。
マスターパスワードを入力し、続けるを選択してください。
次回、このウェブブラウザまたはアプリにログインする際には、エンタープライズシングルサインオンオプションを使用してログインでき、マスターパスワードを入力する必要はありません。他のアプリでこれらの手順を再度完了することで、他の信頼できるデバイスを追加することができます。
あなたのBitwardenアカウントのメールアドレスは、[IdP、例えばJumpCloud]にログインするために使用するものと一致しなければなりません。それがそうでない場合は、メールアドレスを変更してから、以下の手順を完了して私たちの組电に参加してください:
Bitwardenからのメールを受信箱で確認してください。今すぐ組織に参加ボタンを選択してください。
リンクを開いて表示される画面で、続けるオプションを選択し、メールアドレスとマスターパスワードを使用してBitwardenアカウントにログインします。
[あなたのマスターパスワードが私たちの組織の要件を満たしていない場合、それを更新するように求められます。]
あなたはBitwardenにログインされます。あなたが私たちの組电に参加するための招待を受け入れたことを管理者に通知し、あなたのメンバーシップを確認する必要があります。彼らがそうすると、あなたのチームの共有保管庫データへのアクセスが許可されます。
あなたのメンバーシップが確認されると、[IdP、例えばJumpCloud]の資格情報を使用してBitwardenにログインできます。
あなたのBitwardenアカウントのメールアドレスは、[IdP、例えばJumpCloud]にログインするために使用するものと一致しなければなりません。それがそうでない場合は、メールアドレスを変更してから、以下の手順を完了して私たちの組織に参加してください:
Bitwardenからのメールを受信箱で確認してください。今すぐ組甔に参加ボタンを選択してください。
リンクを開いて表示される画面で、続けるオプションを選択し、メールアドレスとマスターパスワードを使用してBitwardenアカウントにログインします。
[あなたのマスターパスワードが私たちの組織の要件を満たしていない場合、それを更新するように求められます。]
あなたはBitwardenにログインされます。あなたが私たちの組电に参加するための招待を受け入れたことを管理者に通知し、あなたのメンバーシップを確認する必要があります。彼らがそうすると、あなたのチームの共有保管庫データへのアクセスが許可されます。
あなたのメンバーシップが確認されると、[IdP、例えばJumpCloud]の資格情報を使用してBitwardenにログインできます。それを行うと、現在[your-SSO-identifier]に設定されているSSO識別子を入力する必要があります。これは、私たちの組織のためのものです。
Bitwardenにサインアップするには:
Bitwardenからのメールアドレスを受信箱で確認してください。今すぐ組甔に参加ボタンを選択してください。
リンクを開いて表示される画面で、ログインを選択してください。
既存の資格情報を使用して、[IdP、例えばJumpCloud]にログインしてください。
次の画面で、このデバイスを記憶するチェックボックスがチェックされていることを確認し、続けるを選択してください。
初めてモバイルデバイスなどの他のBitwardenアプリにログインするとき、この最後のステップでは、代わりに管理者の承認をリクエストするか、別のデバイスから承認するを要求されます。次にモバイルデバイスでログインすることをお勧めします。そうすることで、そこから後続のデバイスを承認することができます。
あなたはBitwardenにログインされます。あなたが私たちの組織への招待を受け入れたことを管理者に通知し、あなたのメンバーシップを確認する必要があります。彼らがそうすると、あなたのチームの共有保管庫データへのアクセスが許可されます。
Bitwardenにサインアップするには:
Bitwardenからのメールアドレスを受信箱で確認してください。今すぐ組甔に参加ボタンを選択してください。
リンクを開いて表示される画面で、ログインを選択してください。
tip
We recommend taking note of the SSO identifier that's pre-filled in on this screen. You'll need it when you log in to other Bitwarden apps.
既存の資格情報を使用して、[IdP、例えばJumpCloud]にログインしてください。
次の画面で、このデバイスを記憶するチェックボックスがチェックされていることを確認し、続けるを選択してください。
初めてモバイルデバイスなどの他のBitwardenアプリにログインするとき、この最後のステップでは、管理者の承認をリクエストするか、別のデバイスから承認するが必要になります。次にモバイルデバイスでログインすることをお勧めします。そうすれば、そこから後続のデバイスを承認することができます。
あなたはBitwardenにログインされます。あなたが私たちの組甔への招待を受け入れたことを管理者に通知し、あなたのメンバーシップを確認する必要があります。彼らがそうすると、あなたのチームの共有保管庫データへのアクセスが許可されます。
Bitwardenにサインアップするには:
Bitwardenからのメールアドレスを受信箱で確認してください。今すぐ組甔に参加ボタンを選択してください。
リンクを開くと表示される画面で、ログインを選択してください。
既存の資格情報を使用して、[IdP、例えばJumpCloud]にログインしてください。
次のBitwarden画面で、マスターパスワードを設定してください。Bitwardenは、強力なマスターパスワードの作成方法についてのガイダンスを提供します。
[あなたが作成するマスターパスワードが、それを入力する上で表示される要件を満たしていることを確認してください。]クリック 送信。
あなたはBitwardenにログインされます。あなたが私たちの組織への招待を受け入れたことを管理者に通知し、あなたのメンバーシップを確認する必要があります。彼らがそうすると、あなたのチームの共有保管庫データへのアクセスが許可されます。
Bitwardenにサインアップするには:
Bitwardenからのメールアドレスを受信箱で確認してください。今すぐ組甀に参加ボタンを選択してください。
リンクを開くと表示される画面で、ログインを選択してください。
tip
We recommend taking note of the SSO identifier that's pre-filled in on this screen. You'll need it when you log in to other Bitwarden apps.
既存の資格情報を使用して、[IdP、例えばJumpCloud]にログインしてください。
次のBitwarden画面で、マスターパスワードを設定してください。Bitwardenは、強力なマスターパスワードの作成方法についてのガイダンスを提供します。
[あなたが作成するマスターパスワードが、それを入力する上で表示される要件を満たしていることを確認してください。]クリック 送信。
あなたはBitwardenにログインされます。あなたが私たちの組电に参加するための招待を受け入れたことを管理者に通知し、あなたのメンバーシップを確認する必要があります。彼らがそうすると、あなたのチームの共有保管庫データへのアクセスが許可されます。
Bitwardenにサインアップするには:
[ログイン先を変更: セレクターをbitwarden.euにします。]
あなたの[@company.com] メールアドレスを入力してください。これは、[IdP、例えばJumpCloud]にログインするために使用するものであるべきです。そして、続けるを選択してください。
次の画面で、エンタープライズシングルサインオンオプションを選択してください。
既存の資格情報を使用して、[IdP、例えばJumpCloud]にログインしてください。
次の画面で、このデバイスを記憶するトグルがオンになっていることを確認し、続けるを選択してください。
初めてコンピュータのウェブブラウザなどの他のBitwardenアプリにログインするとき、この最後のステップでは、別のデバイスから承認することが求められます。これはモバイルアプリから行うことができます。
あなたはBitwardenにログインされます。あなたが私たちの組甔への招待を受け入れたことを管理者に通知し、あなたのメンバーシップを確認する必要があります。彼らがそうすると、あなたのチームの共有保管庫データへのアクセスが許可されます。
Bitwardenにサインアップするには:
[ Logging in on:セレクターを bitwarden.eu に変更します。]
あなたの[@company.com] メールアドレスを入力してください。これは、[IdP、例えばJumpCloud]にログインするために使用するものであるべきです。そして、続けるを選択してください。
次の画面で、エンタープライズシングルサインオンオプションを選択してください。
次の画面で、[あなたのSSO識別子]をSSO識別子ボックスに入力し、ログインを選択してください。
既存の資格情報を使用して、[IdP、例えばJumpCloud]にログインしてください。
次の画面で、このデバイスを記憶するトグルがオンになっていることを確認し、続けるを選択してください。
初めてコンピュータのウェブブラウザなどの他のBitwardenアプリにログインするとき、この最後のステップでは、別のデバイスから承認することが必要になります。これはモバイルアプリから行うことができます。
あなたはBitwardenにログインされます。あなたが私たちの組电に参加するための招待を受け入れたことを管理者に通知し、あなたのメンバーシップを確認する必要があります。彼らがそうすると、あなたのチームの共有保管庫データへのアクセスが許可されます。
Bitwardenにサインアップするには:
ウェブブラウザで、[vault.bitwarden.com または vault.bitwarden.eu]に移動します。
あなたの[@company.com]メールアドレスを入力してください。これは、[IdP, 例えばJumpCloud]にログインするために使用するものであるべきです。そして、続けるを選択してください。
次の画面で、エンタープライズシングルサインオンオプションを選択してください。
既存の資格情報を使用して、[IdP、例えばJumpCloud]にログインしてください。
次のBitwarden画面で、マスターパスワードを設定してください。Bitwardenは、強力なマスターパスワードの作成方法についてのガイダンスを提供します。
[あなたがそれを入力する上記の要件に準拠したマスターパスワードを作成することを確認してください。]クリック 送信。
あなたはBitwardenにログインされます。あなたが私たちの組电に参加するための招待を受け入れたことを管理者に通知し、あなたのメンバーシップを確認する必要があります。彼らがそうすると、あなたのチームの共有保管庫データへのアクセスが許可されます。
Bitwardenにサインアップするには:
ウェブブラウザで、[vault.bitwarden.com または vault.bitwarden.eu]に移動します。
あなたの[@company.com]メールアドレスを入力し、それはあなたが[IdP、例えばJumpCloud]にログインするために使用するものであるべきです。そして、続けるを選択してください。
次の画面で、エンタープライズシングルサインオンオプションを選択してください。
次の画面で、SSO識別子のボックスに[あなたのSSO識別子]を入力し、ログインを選択してください。
既存の資格情報を使用して、[IdP、例えばJumpCloud]にログインしてください。
次のBitwarden画面で、マスターパスワードを設定してください。Bitwardenは、強力なマスターパスワードの作成方法についてのガイダンスを提供します。
[作成するマスターパスワードが、入力する場所に表示された要件を満たしていることを確認してください。]クリック 送信。
あなたはBitwardenにログインされます。あなたが私たちの組織への招待を受け入れたことを管理者に通知し、あなたのメンバーシップを確認する必要があります。彼らがそうすると、あなたのチームの共有保管庫データへのアクセスが許可されます。
このページの変更を提案する
どうすればこのページを改善できますか?
技術、請求、製品に関するご質問は、サポートまでお問い合わせください。