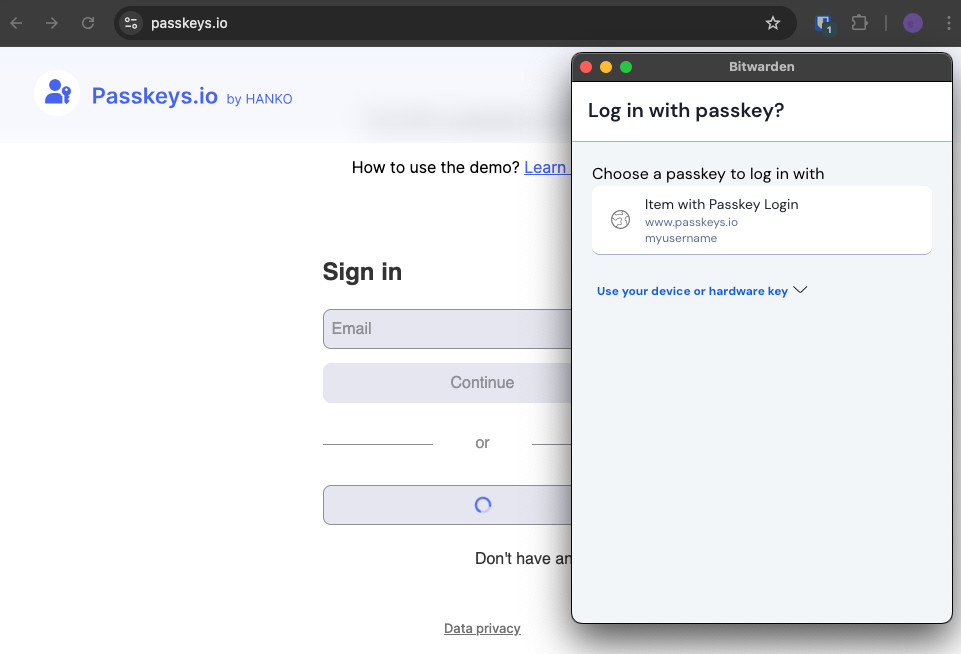ブラウザの拡張機能でログインを自動入力する
note
ブラウザの拡張機能で、特定のサイトのユーザー名やパスワードの自動入力に問題がある場合、リンクされたカスタムフィールドを使用することで、自動入力を強制することができます。
さらに、基本的な認証プロンプトは、通常のオートフィルとは少し異なる動作をします。詳細については、基本的な認証プロンプトを参照してください。
Bitwardenのブラウザ拡張機能には独自のタブビューがあり、開いているブラウザタブ内のページのURI(例えばgoogle.com)を自動的に検出し、対応するURIを持つ保管庫アイテムを見つけます。URIの使い方に慣れていない方は、こちらの記事を読むことをお勧めします。
保管庫のアイテムに対応する URI がある場合、Bitwarden アイコンは、そのウェブページで見つかったアイテムの数を報告するバッジカウンターをオーバーレイ表示します(下図)。
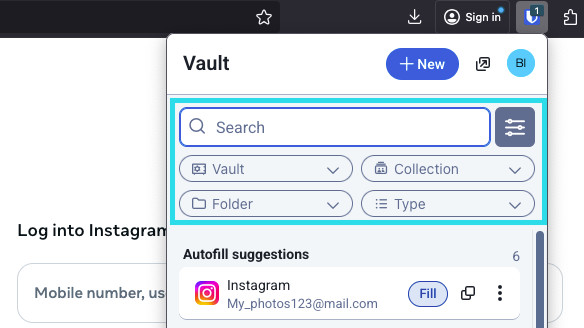
tip
必要であれば、 設定→オプションメニューのバッジカウンターを表示するトグルを使って、バッジカウンターを隠すことができます。
タブビュー内で保管庫項目を選択すると、検出された入力フィールドにログイン情報が自動入力されます。Webページやサービスに関連するURIを持つ項目が複数ある場合、Bitwardenは常に最後に使用されたログインを自動入力します。
インライン・オートフィル・メニュー
インライン自動入力メニューを使用して、Bitwardenの保管庫からログイン認証情報をすばやく入力できます。
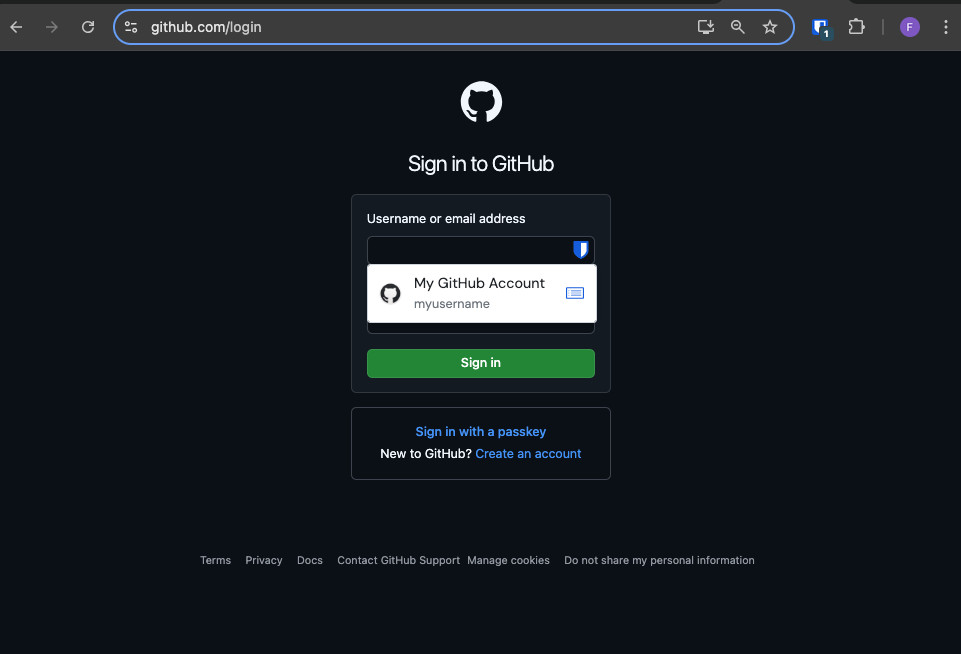
インライン自動入力メニューを有効にする
インライン自動入力メニューを有効にする:
ログインし、Bitwardenブラウザ拡張機能のロックを解除します。
Settings→Auto-fill を選択し、Show auto-fill menu on form fields ドロップダウンを見つけてください。お好みのオートフィルメニューの動作を選択してください。
次に、ブラウザの自動入力オプションを無効にすることをお勧めします。ブラウザのオートフィル機能が有効になっている場合、ビットワーデンのオートフィルメニューと競合する可能性があります。詳細はこちら。
ChromeとBraveのユーザーは、 ブラウザの自動入力設定を上書きする オプションをチェックして、ブラウザの自動入力を無効にすることができます。
インライン自動入力メニューを使用する
インライン・オートフィル・メニューを使用する:
ログインボックスにあるBitwardenアイコンを選択します。この操作を行おうとしたときに金庫室がロックされていた場合、メニューが金庫室のロックを解除するよう促します。
インライン自動入力メニューが表示されますので、ウェブサイトで使用するログインを選択してください。
note
ご希望のログイン認証情報が表示されません。保管庫の項目を編集し、Auto-fill and save を選択するか、URI フィールドに手動でウェブサイトを入力します。
このサイトにログイン認証情報が保存されていない場合、 新しいアイテムを選択すると、ブラウザ拡張機能が新しいアイテムを開き、新しいログイン認証情報を保存することができます。

オートフィルで項目を作成 ブラウザの拡張機能は、この方法を使用して、信頼できない iframeや、アイテムの保存 URI に基づいて HTTPS が予想される HTTP サイトを自動入力する前に、ユーザーに警告を表示します。
note
インライン自動入力メニューがブラウザに意図しない干渉を引き起こしている場合は、 Escキーを押して閉じることができます。
コンテキストメニュー
note
現在、Safariブラウザの拡張機能では利用できません。
ブラウザの拡張機能を開かなくても、入力フィールドを右クリックして、Bitwarden→オートフィルオプションを使用することができます。この操作を行おうとしたときに金庫がロックされていた場合、ロックを解除するよう促すウィンドウが開きます。ロックが解除されると、ブラウザの拡張機能が自動的にユーザー名、パスワード、カード、またはIDの自動入力を進めます。

ブラウザの拡張機能は、信頼できない iframe を自動入力するため、またはアイテムの保存 URI に基づいて HTTPS が予想される HTTP サイトでこの方法を使用する前に、ユーザーに警告を表示します。
キーボードショートカット
Bitwardenブラウザ拡張機能は、ログイン情報を自動入力するためのキーボードショートカット(ホットキーとも呼ばれます)を提供します。この操作を行おうとしたときに金庫がロックされていた場合、ロックを解除するよう促すウィンドウが開きます。ロックが解除されると、ブラウザ拡張機能は自動的に認証情報の自動入力を進めます。
ブラウザの拡張機能は、信頼できない iframe を自動入力するため、またはアイテムの保存 URI に基づいて HTTPS が予想される HTTP サイトでこの方法を使用する前に、ユーザーに警告を表示します。
ログイン情報を自動入力するには、以下のデフォルトのショートカットを使用します。検出されたURIで複数のログインが存在する場合、最後に使用されたログインが自動入力操作に使用されます。キーボードショートカットを繰り返し使用することで、複数のログインを循環させることができます:
Windowsの場合
Ctrl + Shift + LmacOSの場合:
Cmd + Shift + LLinuxの場合
Ctrl + Shift + L
tip
ログイン時にBitwarden 認証機能を使用して TOTP を入力する場合、Cmd/Ctrl + Shift + L を使用すると、自動入力後に TOTP が自動的にクリップボードにコピーされます。Cmd/Ctrl + Vで貼り付けることができます!
あるショートカットが機能しない場合、それはあなたのデバイス上の他のアプリがすでにそのショートカットを使用するために登録されているからかもしれません。例えば、Windows上の自動入力ショートカットは、AMD Radeon Adrenalineソフトウェア(AMDグラフィックドライバ)によって一般的に主張されているため、Bitwardenでは使用できません。このような場合は、ショートカットを解放するか、別のショートカットを使用するようにBitwardenを設定する必要があります。
キーボードショートカットの設定
Bitwarden ブラウザ拡張機能で使用するキーボードショートカットの設定は、使用しているブラウザによって異なります。コンフィギュレーション・メニューにアクセスするには
Chromeのアドレスバーに
chrome://extensions/shortcutsと入力する。BraveなどのChromiumベースのブラウザでは、
chromeを関連するブラウザ名に置き換えてください(例:brave://extensions/shortcuts)。Firefoxのアドレスバーに
about:addonsと入力し、Manage Your Extensionsの隣にある Gearアイコンを選択し、ドロップダウンからManage Extension Shortcutsを選択します。
Safariや従来のEdgeを含む一部のブラウザでは、現在、拡張機能のデフォルトのキーボードショートカットの変更がサポートされていません。
ページロード時
warning
この機能はデフォルトで無効になっている。一般的には安全だが、危険なウェブサイトや信頼できないウェブサイトがこれを利用して認証情報を盗む可能性があるためだ。
ブラウザの拡張機能は、信頼されていないiframeのページロード時の自動入力を許可しません。また、アイテムの保存されたURIに基づいてHTTPSが予想される場合、HTTPサイトで自動入力を行う前にユーザーに警告を表示します。
ページ読み込み時の自動入力は、Bitwardenのブラウザ拡張機能が提供するオプトイン機能です(次の警告を参照)。Auto-fill on page loadは、ログインのURI値に対応するウェブページがロードされると、ログイン情報を自動入力します。有効にすると、デフォルトの動作(すべてのアイテムでオン、またはアイテムでオフ)を設定できます。
この機能を有効にするには、ブラウザ拡張機能の「設定」→「自動入力」に移動し、「ページ読み込み時に自動入力」チェックボックスをオンにして、デフォルトの動作を選択します。有効化され、デフォルトの動作が設定されると、さらに各ログインごとにページロード時の自動入力の動作を指定することができます:
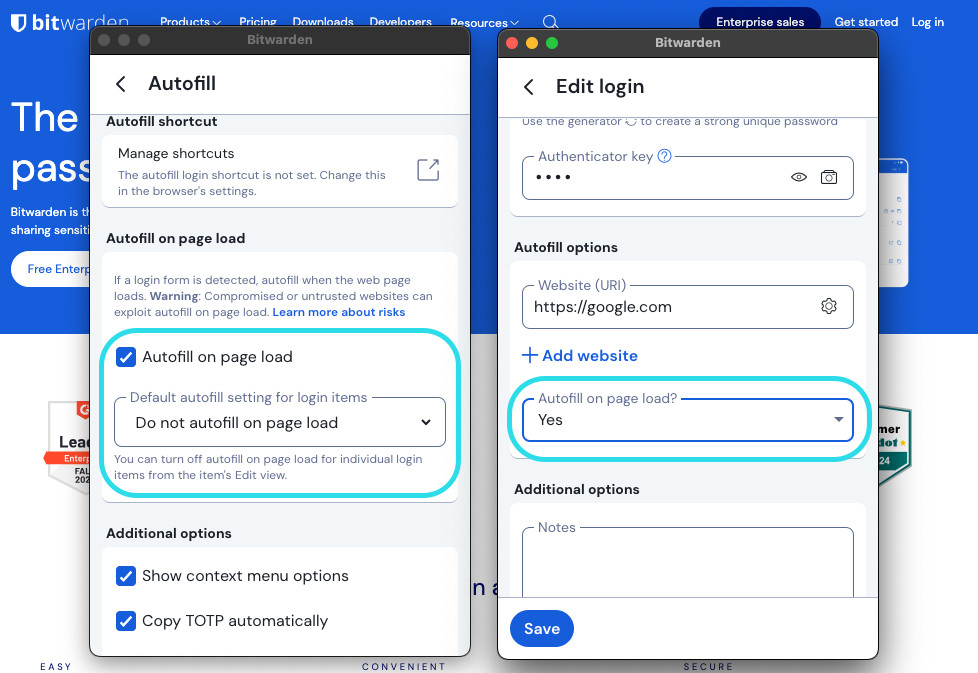
この規約を使えば、例えばブラウザの拡張機能を次のように設定できる:
一部の項目のみ、ページ読み込み時に自動入力(デフォルトではすべての項目がオフ、一部の項目のみ手動でオン)。
一部の項目を除き、ページ上で自動入力(すべての項目でデフォルトでオン、一部の項目で手動でオフ)。
手動オートフィル
保存されたURIを持たない項目は、 Vaultsビューで開き、Auto-fillボタンを選択することで、手動でオートフィルすることができます。
ブラウザの拡張機能は、信頼できない iframe を自動入力したり、アイテムの保存 URI に基づいて HTTPS が予想される HTTP サイトでこのメソッドを使用する前に、ユーザーに警告を表示します。
TOTPオートフィル
Bitwarden認証機能を使用している場合、ブラウザの拡張機能は、コンテキストメニュー、キーボードショートカット、または手動で自動入力を行っている場合に限り、TOTPコードを自動入力します。ページロード時に自動入力を使用している場合、ブラウザ拡張機能はTOTPコードを自動入力しません。
デフォルトでは、ログインが自動入力されると、TOTPもクリップボードにコピーされます。ページロード時にオートフィルを使用する場合は、このワークフローを推奨します。
tip
TOTPの自動コピーは、設定→オプション→TOTPの自動コピーでオフにすることができますが、デフォルトではオンになっています。さらに、近くにあるクリップボードのクリア オプションを使用して、コピーした値をクリアする間隔を設定します。
iframeの自動入力
ブラウザ拡張機能は、信頼できない iframe のページ読み込み時の自動入力を静かに無効にし、キーボードショートカット、コンテキストメニュー、またはブラウザ拡張機能から直接、手動で自動入力をトリガーした場合は、iframe についてユーザーに警告します。
「信頼できない」iframeは、グローバルに設定された、あるいはアイテム固有の一致検出動作によって指示されるように、src=""値がログインアイテムのURIと一致しないものとして定義されます。
Bitwardenに保存されたパスキーでログインする
新しいパスキーを保存する場合、ウェブサイトのURIは新しいログイン項目に保存されます。パスキーログインを使用したいウェブサイトにアクセスし、パスキーログインのワークフローを開始します。関連するパスキーは、Bitwardenブラウザ拡張機能のダイアログボックスに表示されます。使用するパスキーを選択し、「確認」を押します。