Google Workspaceと同期
この記事は、Directory Connectorを使用して、Google Workspace(旧「G Suite」)のディレクトリからユーザーとグループをBitwarden組織に同期する方法を開始するのに役立ちます。
Google ワークスペースの設定
Google Workspace(旧「G Suite」)とのディレクトリ同期を設定するには、Google Workspace管理者ポータルとGoogle Cloud Platformコンソールへのアクセスが必要です。ディレクトリコネクタは、これらのプロセスから取得した情報を適切に機能するために必要とします。
クラウドプロジェクトを作成する
次の手順を完了して、ディレクトリコネクタをディレクトリに接続するために使用するGoogle Cloudプロジェクトを作成します。すでにGoogle Cloudプロジェクトをお持ちの場合は、Admin SDKを有効にするにスキップしてください。
GCPコンソールで、プロジェクトを作成ボタンを選択します。
プロジェクトにBitwarden特有の名前を入力してください(例:
bitwarden-dc-project)そして、作成ボタンを選択してください。
Admin SDKを有効にする
次の手順を完了して、Directory Connectorがリクエストを行うAdmin SDK APIを有効にします:
GCPコンソールで、作成済みまたは既存のプロジェクトを選択します。
左側のナビゲーションから、APIとサービス → ライブラリを選択してください。
検索ボックスに
Admin SDKを入力し、Admin SDK APIサービスを開きます。有効にするボタンを選択してください。
サービスアカウントを作成する
次の手順を完了して、API呼び出しを行う際に使用するサービスアカウントを作成します:
GCPコンソールで、作成済みまたは既存のプロジェクトを選択します。
左側のナビゲーションから、APIとサービス → 認証情報を選択してください。
認証情報を作成ボタンを選択し、ドロップダウンからサービスアカウントを選択します。
サービスアカウントの詳細セクションを記入し、作成ボタンを選択してください。
このサービスアカウントにプロジェクトへのアクセスを許可するセクションで、役割のドロップダウンからプロジェクト → 所有者を選択し、続行ボタンを選択します。
完了ボタンを選択してください。
サービスアカウントの資格情報を取得する
作成されたサービスアカウントに適切な権限を取得するための次の手順を完了してください:
GCPコンソールで、作成済みまたは既存のプロジェクトを選択します。
左側のナビゲーションから、IAM & 管理者 → サービスアカウントを選択してください。
作成されたサービスアカウントを選択してください。
サービスアカウント詳細ページで、キーを追加ボタンを選択し、ドロップダウンから新しいキーを作成を選択します。
キータイプJSONを選択し、作成ボタンを選択して、ローカルマシンにJSON形式のキーをダウンロードします。
あなたのサービスアカウントの詳細ページに戻り、ドメイン全体の委任を表示ドロップダウンを選択してください。
これらの手順を実行して、ドメイン全体の権限を委任することを有効にします。
同意画面のための製品名を入力してください。
保存を選択してください。
Google Workspaceへの読み取りアクセスを許可する
以下の手順を完了して、クライアントがあなたのディレクトリを読むことを許可します:
Google 管理者ポータルを開きます。
左側のナビゲーションから、セキュリティ → APIコントロールを選択します。
ドメイン全体の委任を管理ボタンを選択してください。
新規追加ボタンを選択してください。
クライアントIDフィールドに、作成したクライアントIDを貼り付けてください。
作成したクライアントIDを取得するには、GCPコンソールを開き、API & サービス → 認証情報に移動します。
OAuthスコープフィールドに、読み取り専用アクセスのみを許可する以下の値を貼り付けてください:
Bashhttps://www.googleapis.com/auth/admin.directory.user.readonly,https://www.googleapis.com/auth/admin.directory.group.readonly,https://www.googleapis.com/auth/admin.directory.group.member.readonly承認ボタンを選択してください。
あなたのディレクトリに接続してください。
次の手順を完了して、Directory ConnectorをあなたのGoogleディレクトリを使用するように設定します:
ディレクトリコネクタデスクトップアプリを開きます。
設定タブに移動してください。
タイプのドロップダウンから、G Suite (Google)を選択してください。
このセクションで利用可能なフィールドは、選択したタイプによって変わります。
あなたのGoogleアカウントのドメインを入力してください。
あなたのGoogleディレクトリへの完全なアクセス権を持つ管理者ユーザーのメールアドレスを入力してください。
もしあれば、ディレクトリの顧客IDを入力してください。多くのユーザーは、カスタマーIDを持っていないか、または入力する必要がないでしょう。
「ファイルを選択」ボタンを選択し、ダウンロードしたJSONキーを選択してください。
同期オプションを設定する
tip
設定が完了したら、その他タブに移動し、以前の同期操作との潜在的な競合を防ぐために同期キャッシュをクリアボタンを選択してください。詳細については、同期キャッシュのクリアをご覧ください。
次の手順を完了して、Directory Connectorを使用して同期する際に使用する設定を構成します:
ディレクトリコネクタデスクトップアプリを開きます。
設定タブに移動してください。
同期セクションで、必要に応じて以下のオプションを設定します:
オプション | 説明 |
|---|---|
間隔 | 自動同期チェック間の時間(分単位)。 |
同期中に無効なユーザーを削除する | あなたのディレクトリで無効にされたユーザーをBitwarden組織から削除するためには、このボックスをチェックしてください。 |
現在の同期設定に基づいて既存の組織ユーザーを上書きします | このボックスをチェックすると、常にフル同期を実行し、同期されたユーザーセットにいない場合はBitwarden組織からユーザーを削除します。 |
2000人以上のユーザーまたはグループが同期することが予想されます | このボックスをチェックしてください、もし2000以上のユーザーまたはグループを同期する予定がある場合。このボックスをチェックしないと、Directory Connectorは同期を2000ユーザーまたはグループに制限します。 |
ユーザーを同期する | このボックスをチェックして、ユーザーをあなたの組織と同期させてください。 |
ユーザーフィルター | |
グループを同期する | このボックスをチェックして、グループをあなたの組織に同期します。 |
グループフィルター |
同期フィルターを指定してください
ユーザーのメールアドレスまたはグループに基づいて同期から含めるか除外するために、カンマ区切りのリストを使用してください。
Admin SDK APIは、クエリパラメータを使用したユーザーとグループの限定的なフィルタリング機能を提供します。詳しく学ぶために:
ユーザーフィルター
次のフィルタリング構文は、ユーザーフィルタフィールドで使用する必要があります:
メールアドレスによるユーザーの含める/除外する
メールアドレスに基づいて特定のユーザーを同期に含めるか除外するには:
Bashinclude:joe@example.com,bill@example.com,tom@example.com
Bashexclude:joe@example.com,bill@example,tom@example.com
クエリと連結する
ユーザーフィルタをクエリパラメータと連結するには、パイプ(|)を使用します。
Bashinclude:john@example.com|orgUnitPath=/Engineering orgTitle:Manager
Bashexclude:bill@example.com|orgUnitPath=/Engineering orgTitle:Manager
クエリだけを使用してください。
クエリパラメータのみを使用するには、クエリの前にパイプ(|)を付けてください。
Bash|orgUnitPath=/Engineering orgTitle:Manager
グループフィルター
note
Google Workspaceでは、ネストされたグループの同期はサポートされていません。
次のフィルタリング構文は、グループフィルターフィールドで使用する必要があります:
グループを含む/除外する
グループ名に基づいてグループを同期に含めるか除外するには:
Bashinclude:Group A,Group B
Bashexclude:Group A,Group B
ワイルドカードを含むグループを含めてください。
Bash|name:*engineering*
ワイルドカード* は、検索パラメータの両側でサポートされています。さらに、検索は大文字と小文字を区別しません。
クエリと連結する
グループフィルタをクエリパラメータと連結するには、パイプ(|)を使用します。
Bashexclude:Group A|memberKey:user@company
Bashexclude:Group B|email:admin*
のみクエリを使用してください
クエリパラメータのみを使用するには、クエリの前にパイプ(|)を付けてください。
Bash|memberKey=user@company.com
同期をテストする
tip
同期をテストまたは実行する前に、Directory Connector が正しいクラウドサーバー(例:US または EU)、あるいは自己ホスト型サーバーに接続されていることを確認します。デスクトップアプリまたは CLI を使用して、方法を確認します。
Directory Connectorがあなたのディレクトリに成功裏に接続し、希望のユーザーとグループを返すかどうかをテストするには、ダッシュボードタブに移動し、今すぐテストボタンを選択します。成功した場合、ユーザーとグループは、指定された同期オプションとフィルターに従って、ディレクトリコネクタウィンドウに表示されます。
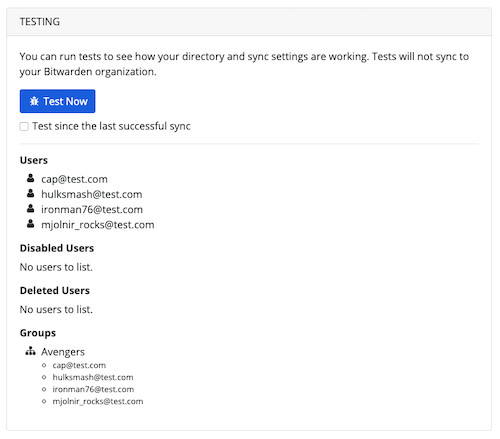
自動同期を開始します
一度同期オプションとフィルターが設定され、テストされたら、同期を開始できます。次の手順を完了して、ディレクトリコネクターとの自動同期を開始します:
ディレクトリコネクタデスクトップアプリを開いてください。
ダッシュボードタブに移動してください。
同期セクションで、同期を開始ボタンを選択します。
代わりに、一度だけの手動同期を実行するために今すぐ同期ボタンを選択することもできます。
Directory Connectorは、設定された同期オプションとフィルタに基づいて、あなたのディレクトリのポーリングを開始します。
アプリケーションを終了または閉じると、自動同期は停止します。Directory Connectorをバックグラウンドで実行し続けるには、アプリケーションを最小化するか、システムトレイに隠してください。
note
Teams Starter プランの場合、メンバーは10人に制限されます。10人以上のメンバーを同期しようとすると、Directory Connector はエラーを表示して同期を停止します。