パスワードマネージャーWebアプリ
Bitwardenウェブアプリは、個人ユーザーと組織のための最も豊かなBitwarden体験を提供します。二段階ログインの設定や組織の管理など、多くの重要な機能はウェブ保管庫から行う必要があります。
tip
ウェブアプリは、vault.bitwarden.com および vault.bitwarden.eu から、どの現代のウェブブラウザでもアクセス可能です。Bitwardenをセルフホスティングしている場合、Web Vault へのアクセスは、構成されたドメイン(例: https://my.bitwarden.server.com ) にあります。

初めてウェブアプリにログインすると、すべての保管庫を表示する画面になります。このスペースには、ログイン、カード、ID、そしてセキュアメモを含むすべての保管庫アイテムが一覧表示されます。
最初のステップ
前のスクリーンショットでは、すべての保管庫の表示が すべてのアイテムをすべての保管庫で表示しています。組織のメンバーは、ここに他の保管庫がリストされます。[フィルタ]列を使用すると、ボールトを[お気に入り]と[フォルダ]に整理できます。
まず、新しいフォルダーを設定し、そこに新しいログインを追加しましょう:
フォルダーを作成します
フォルダーを作成するには:
を選択し、新規ボタンをクリックして、ドロップダウンからフォルダーを選択してください:

新規フォルダーの追加 フォルダーの名前を入力してください(例:
ソーシャルメディアログイン)そして、保存を選択してください。tip
より整理された保管庫のために、他のフォルダーの中にフォルダーをネストすることができます。
ログイン情報を追加
新しいログインアイテムを追加するには:
を選択し、新規ボタンをクリックして、ドロップダウンからアイテムを選択してください。
ドロップダウンからログインを選択します(カード、ID、またはセキュアメモを追加する場合は、そのオプションを代わりに選択します)。
アイテムの名前を入力してください。名前は保管庫内のアイテムを簡単に識別するのに役立ちますので、このアイテムには認識しやすい名前を付けてください(例えば、
私のTwitterアカウント)。あなたのユーザー名とパスワードを入力してください。現在のパスワードを入力してください。後で、より強力なパスワードに置き換えるのをお手伝いします。
URI 1フィールドに、ウェブサイトのURL(例:
https://twitter.com/ログイン)を入力してください。どのURLを使用すべきかわからない場合は、ウェブサイトのログイン画面に移動し、アドレスバーからそれをコピーしてください。
URIを見つける フォルダーのドロップダウンから、このアイテムを追加したいフォルダーの名前を選択します(例えば、以前に作成した
ソーシャルメディアログインのフォルダー)。このアイテムをお気に入りに追加するには、 お気に入り アイコンを選択してください。アイコンはお気に入りの場合に塗りつぶされます( → )。
お疲れ様でした!このアイテムを追加し終えるには、保存ボタンを選択してください。
強力なパスワードを生成してください。
新しいログインがあなたの保管庫に保存されたので、そのセキュリティを強化するために、既存のパスワードをより強力なものに置き換えてください。
あなたの保管庫で、保護したいアイテムを選択してください。
新しいタブまたはウィンドウで、対応するウェブサイトを開き、アカウントにログインしてください。
tip
URI 1フィールドに何かを入力した場合、 起動アイコンをクリックして、直接保管庫から開きます。
そのウェブサイトで、パスワードを変更するエリアに移動してください。
通常、これはあなたのアカウント、セキュリティ、サインイン設定、またはログイン設定のセクションで見つけることができます。
ほとんどのウェブサイトでは、まず現在のパスワードを入力する必要があります。あなたの保管庫に戻り、パスワードフィールドの隣にある コピーアイコンを選択してください。その後、ウェブサイトに戻り、現在のパスワードフィールドにそれを貼り付けてください。
あなたは古いパスワードを覚えているかもしれませんが、パスワードをコピーして貼り付ける習慣を身につけることは良い考えです。これが、パスワードをより強力なものに置き換えた後にログインする方法です。
あなたの保管庫に戻り、パスワードフィールドの隣にある 生成アイコンをクリックしてください。現在のパスワードを上書きするかどうか尋ねられますので、進行するにははいを選択してください。
これはあなたのパスワードをランダムに生成された強力なパスワードに置き換えます。パスワードを
Fido1234からX@Ln@x9J@&u@5n##Bに変更することで、ハッカーを防ぐことができます。以前使用したのと同じ コピーアイコンを使用して新しいパスワードをコピーし、保存ボタンを選択してください。
tip
既存のパスワードを上書きすることを心配しないでください!何か問題が発生した場合、Bitwardenは各ログインに対して最後の5つのパスワードのパスワード履歴を保持しています。
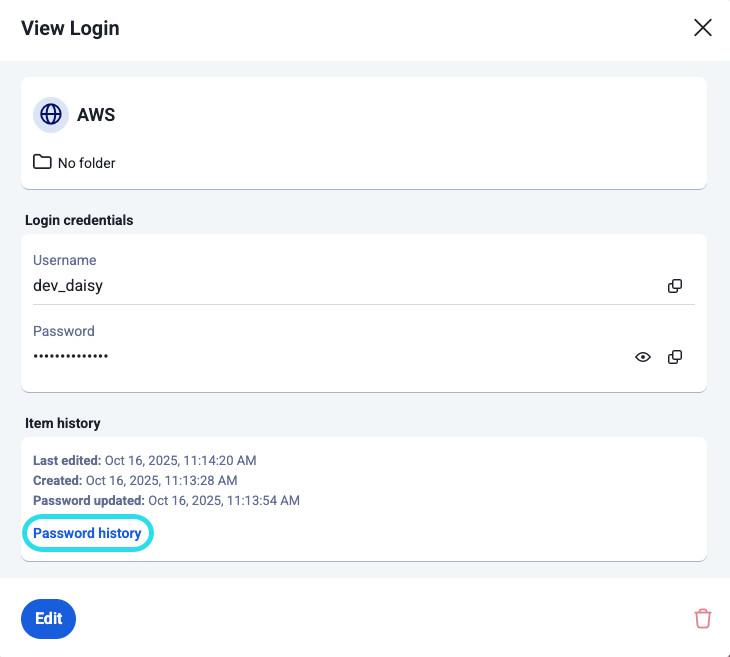
パスワード履歴を表示 他のウェブサイトに戻り、あなたの強力なパスワードを新しいパスワードと新しいパスワードの確認のフィールドに貼り付けてください。
パスワードの変更を保存したら、完了です!
あなたのデータをインポートしてください
良いニュース!ユーザー名とパスワードがウェブブラウザや他のパスワードマネージャーに保存されている場合、すべてのログインでこのプロセスを繰り返す必要はありません。あなたのデータを転送するための専門的なインポートガイドの一つを使用してください:
あなたの保管庫を保護してください
あなたの保管庫がデータでいっぱいになったので、二段階ログインを設定して保護する手順を踏みましょう。二段階ログインは、通常別のデバイスから取得した追加のトークンを使用してログインする際に、あなたのIDを確認することを要求します。
二段階ログインのための多くの利用可能な方法がありますが、無料のBitwardenアカウントに推奨される方法は、Authyのようなモバイルデバイス認証アプリを使用することです。
あなたのモバイルデバイスにAuthyをダウンロードしてください。
Bitwardenウェブアプリで、ナビゲーションから設定 → セキュリティ → 二段階ログインを選択します。

2段階認証 認証アプリのオプションを探し、管理を選択します。

管理ボタンを選択してください 続行するにはマスターパスワードを入力するように求められます。
あなたのモバイルデバイスで、Authyを開き、 アカウントを追加ボタンをタップしてください。
Authyを使用して、ウェブ保管庫にあるQRコードをスキャンしてください。一度スキャンされると、Authyは6桁の認証コードを表示します。
ウェブアプリのダイアログボックスに6桁の認証コードを入力し、有効化ボタンを選択してください。
閉じるボタンを選択して、二段階ログイン画面に戻り、リカバリーコードを表示ボタンを選択してください。
あなたのモバイルデバイスを失った場合、リカバリーコードを使用することができます。これは、保管庫からロックアウトされないようにするための重要な手順なので、スキップしないでください。
マスターパスワードを入力し、続けるボタンを選択してリカバリーコードを取得してください。

例のリカバリーコード
あなたにとって最も理にかなった方法でリカバリーコードを保存してください。信じるかどうかはあなた次第ですが、リカバリーコードを印刷して安全な場所に保管することは、そのコードが盗難や誤って削除されることに対する最善の防衛策の一つです。
次のステップ
Bitwardenの基本をマスターしておめでとうございます!私たちは皆さんがオンラインで安全であることを望んでいますので、ここで学んだすべてを無料で提供することを誇りに思っています。
プレミアムにサインアップしてください
個人ユーザーのために、私たちは年間10ドルのプレミアムサブスクリプションを提供しています。これにより、高度な機能がロック解除されます。
高度な二段階ログインオプション、DuoやYubiKeyセキュリティキーのようなもの
暗号化された添付ファイルのためのストレージスペース
信頼できる緊急連絡先からのあなたの保管庫への緊急アクセス
パスワードとセキュリティの健全性についてレポートするVault 健全性レポート
プレミアムサブスクリプションを開始するには、保管庫表示からGo Premium ボタンを選択してください!
組織を始める
あなたの友人、家族、チーム、またはビジネス全体とパスワードや他の保管庫のアイテムを共有する必要がありますか?
Bitwarden組織はあなたにそれを可能にします。私たちは、組甹からのパスワード共有の機能を試すことをお勧めします。 無料の二人組織を開始してみてください。
組織をテストしたら、Bitwardenの価格ページをチェックして、検討するかもしれない異なる組甽タイプについて学びましょう。