CloudflareゼロトラストSSO実装
この記事には、SSOでのログインを設定するためのCloudflare Zero Trust特有のヘルプが含まれています。Cloudflare Zero Trustは、複数のIDプロバイダ(IdPs)と統合できるクラウドベースのIDおよびアクセス管理プラットフォームです。また、プラットフォームへの安全なアクセスのためにゲートウェイとトンネリングを設定することもできます。
note
Cloudflare Zero Trust can be configured with any IdP that operates using SAML 2.0 or OIDC SSO configurations. If you are not familiar with these configurations, refer to these articles:
なぜSSOを使用してCloudflare Zero Trustを使用するのですか?
Cloudflare Zero Trustは、複数のIDプロバイダ(IdPs)と統合できるクラウドベースのプロキシIDおよびアクセス管理プラットフォームです。標準のIdPに加えてCloudflare Zero Trustを使用する利点は、ログインのための複数のIdPを設定する能力です。Cloudflare Zero Trustは、複数の別々の組織からBitwardenへのSSOアクセスを提供することができます。また、組織内のユーザーセットに対しても提供できます。
ウェブアプリでSSOを開く
note
Cloudflare will only support SAML via the Access Application Gateway. This means that the SAML 2.0 must be selected in the Bitwarden configuration. OIDC authentication can still be configured from the IdP and Cloudflare.
Bitwardenウェブアプリにログインし、製品スイッチャー()を使用して管理者コンソールを開きます。

あなたの組織の設定 → シングルサインオン画面を開きます。

まだ作成していない場合は、あなたの組电にユニークなSSO識別子を作成し、タイプのドロップダウンからSAMLを選択してください。この画面を開いたままにして、簡単に参照できるようにしてください。
この段階で、必要に応じてユニークなSPエンティティIDを設定するオプションをオフにすることができます。これを行うと、あなたのSPエンティティID値から組电IDが削除されますが、ほとんどの場合、このオプションをオンにしておくことをお勧めします。
tip
代替のメンバー復号化オプションがあります。信頼できるデバイスでのSSOの使い方またはキーコネクターの使い方を学びましょう。
Cloudflare Zero Trustのログイン方法を作成します
Cloufdlare Zero Trustログイン方法を作成するには:
Cloudflare Zero Trustに移動してログインするか、アカウントを作成してください。
あなたのアプリケーションにアクセスするためにユーザーが使用するURL、またはアプリランチャーとして機能するドメインを設定します。 例えば、
https://my-business.cloudflareaccess.com/のようなものです。Cloudflare Zero Trustメニューから、設定→一般→チームドメインを選択します:
Team domain setting 最初のログイン方法を設定するには、設定→認証→新規追加に移動してください。
Cloudflare Zero Trustに接続するためのログイン方法を選択してください。あなたが使用しているIdPがIdPリストに存在しない場合は、SAMLまたはOIDCの一般的なオプションを使用してください。この記事では、Oktaを例に使用します:

Cloudflare Zero Trust IdP list 選択したIdPログイン方法を選択した後、Cloudflareが提供する製品内ガイドに従って、IdPを統合してください。
note
If the IdP you are using has a support groups feature, this option must be disabled. Bitwarden does not support group based claims, enabling this option will result in an XML element error on the Bitwarden end.
Cloudflare Zero Trustアプリケーションを作成します
IdPが設定された後、BitwardenのためのCloudflare Zero Trustアプリケーションを作成する必要があります。この例では、SAML アプリケーションを作成します。
1. アクセス → アプリケーション → アプリケーションを追加へ移動します。

2. タイプSaaSを選択してください。
3. Bitwardenのウェブ保管庫で、あなたの組織を開き、設定 → シングルサインオン画面に移動します。ウェブ保管庫からの情報を使用して、アプリの設定画面に情報を入力してください:
キー | 説明 |
|---|---|
アプリ |
|
エンティティID | BitwardenシングルサインオンページからSPエンティティID をコピーして、このフィールドに貼り付けてください。 |
アサーション消費者サービスURL | Bitwardenシングルサインオンページからアサーションコンシューマーサービス(ACS)URLをコピーして、このフィールドに貼り付けてください。 |
名前ID形式 | ドロップダウンメニューからメールアドレスを選択してください。 |
note
For the generic OIDC configuration, the Auth URL, Token URL, and Certificate URL can be located with the well-known URL.
4. IDプロバイダーメニューまでスクロールダウンしてください。前のセクションで設定したIdPを選択し、トップに戻って、次へを選択してください。
5. 次に、ユーザーがアプリケーションにアクセスするためのアクセスポリシーを作成します。各ポリシーに対して、ポリシー名、アクション、およびセッションの期間のフィールドを完成させてください。
6. グループポリシーを割り当てることを選択できます(アクセス→ グループ)または明示的なユーザーポリシールール(メールアドレス、「メールアドレスが以下で終わる」、「国」、または「全員」など)を選択できます。次の例では、グループ「Anon Users」がポリシーに含まれています。選択したドメインで終わるメールアドレスも含めるという追加のルールが設けられました。
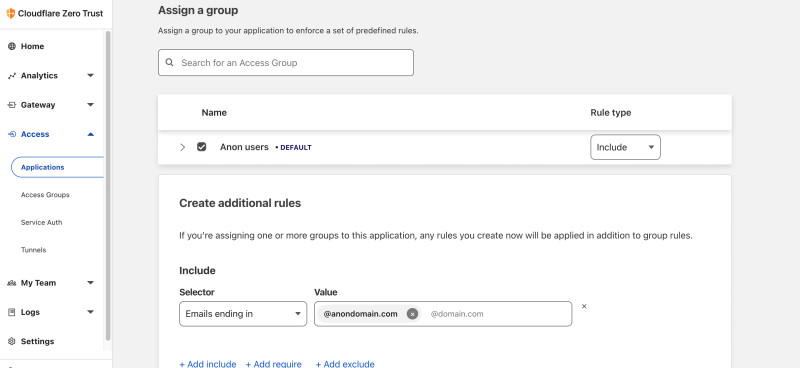
note
You can also apply user access through the App Launcher for access to the Bitwarden login with SSO shortcut. This can be managed by navigating to Authentication → App Launcher → Manage. The application policies in the above example can be duplicated or generated here.
7. アクセスポリシーが設定されたら、トップまでスクロールして、次へを選択します。
8. セットアップ画面にいる間、以下の値をコピーして、それぞれのフィールドにBitwardenのシングルサインオンページに入力します:
キー | 説明 |
|---|---|
SSOエンドポイント | SSOエンドポイントは、あなたのSaaSアプリケーションがログインリクエストをSendする場所を指示します。 この値はBitwardenのシングルサインオンサービスURLフィールドに入力されます。 |
エンティティIDまたは発行者にアクセスする | アクセスエンティティIDまたは発行者は、あなたのSaaSアプリケーションの一意の識別子です。 この値はBitwardenのエンティティIDフィールドに入力されます。 |
公開鍵 | 公開鍵は、あなたのIDを確認するために使用される公開証明書です。 この値はBitwardenのX509公開証明書フィールドに入力されます。 |
9. 値がBitwardenに入力された後、Bitwarden Single Sign-On画面で保存を選択し、Cloudflareページで完了を選択してアプリケーションを保存します。
10. SSO画面へのBitwardenログインのブックマークを作成するには、アプリケーションを追加する→ ブックマークを選択します。アプリランチャーでブックマークが表示されていることを確認してください。
設定をテストする
設定が完了したら、https://vault.bitwarden.comに移動し、メールアドレスを入力し、続けるを選択し、エンタープライズシングルサインオンボタンを選択してテストしてください。

設定された組織識別子を入力し、ログインを選択してください。あなたの実装が正常に設定されている場合、Cloudflare Accessの画面にリダイレクトされます。そこで、ログインするIdPを選択できます。
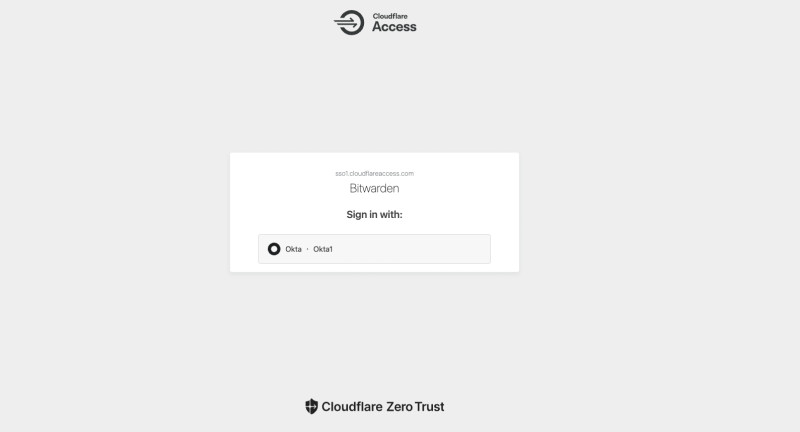
あなたのIdPを選択した後、あなたのIdPのログインページにリダイレクトされます。あなたのIdPを通じてログインするために使用される情報を入力してください:

あなたのIdP資格情報で認証した後、Bitwardenのマスターパスワードを入力して保管庫を復号化してください!