組織
組織とは何ですか?
組織はBitwardenのユーザーと保管庫のアイテムを関連付けて、ログイン、メモ、カード、IDの安全な共有を実現します。組織は、ユニークな表示、Admin Consoleを持っており、ここで管理者は組甔のアイテムとメンバーを管理し、レポートを実行し、組織の設定を構成することができます:
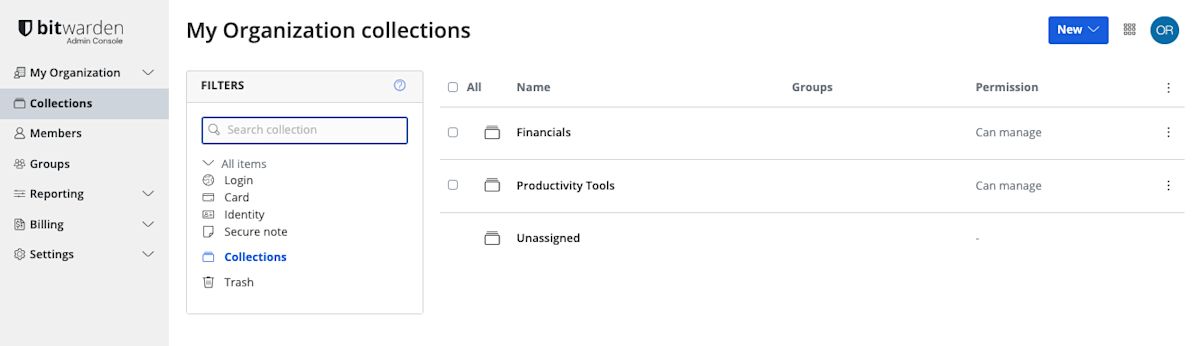
組織のメンバーは、個人のアイテムと並んで共有アイテムを保管庫の表示で見つけることができます。また、アイテムリストを組織のアイテムや特定のコレクション内のアイテムのみにフィルタリングするためのいくつかの方法もあります。
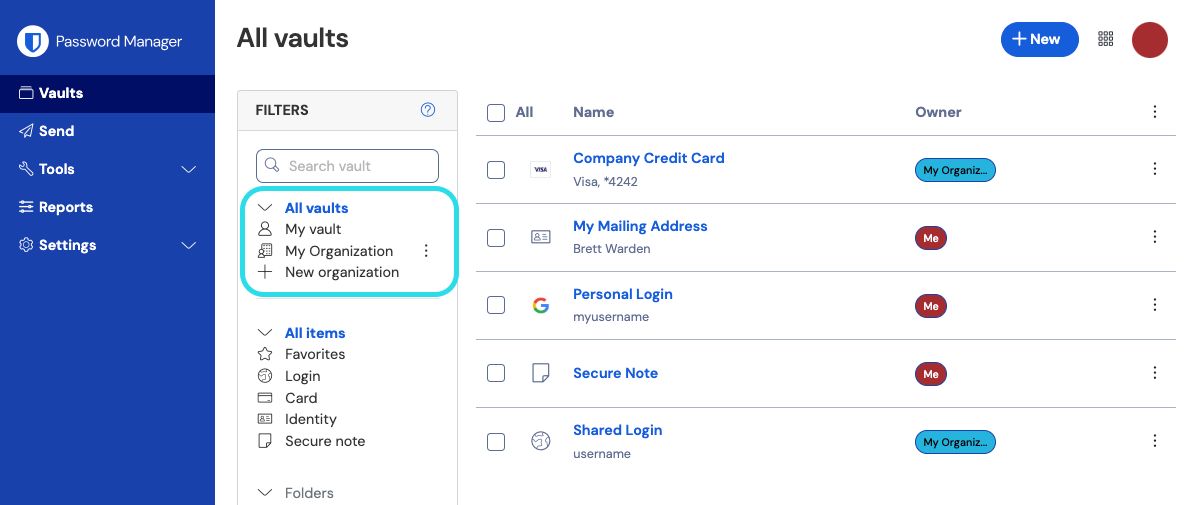
組織のタイプ
Bitwardenは、ビジネスやファミリーのニーズに対応するためのさまざまな組織を提供しています。各組織タイプの機能ごとの詳細については、Bitwardenプランについてをご覧ください。
種類 | 説明 |
|---|---|
無料の組甔 | 無料の組織は、2人のユーザーが最大2つのコレクションを安全に共有することを許可します。 |
ファミリー組織 | ファミリー組織は、6人のユーザーが安全に無制限のコレクションを共有することを可能にします。 |
チーム組織 | チームの組織は、無制限のユーザー(ユーザーごとに月額請求)が安全に無制限のコレクションを共有でき、イベントログなどの運用ツールのスイートを提供します。 |
エンタープライズ組織 | エンタープライズ組織は、無制限のユーザー(ユーザーごとに月額請求)が無制限のコレクションを安全に共有し、SSOでのログインやポリシーなどのエンタープライズ専用機能をBitwardenの運用ツールスイートに追加することを可能にします。 |
プレミアムな組电との比較
重要なことは、組电が組織からユーザーへの安全な共有を可能にするということです。プレミアム個人プランは、高度な二要素認証オプション、Bitwarden認証器(TOTP)、暗号化された添付ファイルなど、プレミアムパスワードセキュリティと管理機能をロック解除しますが、プレミアム個人は安全なデータ共有を含みません。
有料の組織(ファミリー、チーム、またはエンタープライズ)は、自動的にプレミアム機能(高度な二要素認証オプション、Bitwarden認証器(TOTP)など)を組織に登録されたすべてのユーザーに提供します。
組織とプロバイダーを比較する
プロバイダーは、マネージドサービスプロバイダー(MSP)などのビジネスがビジネス顧客のために迅速に複数のBitwarden組織を作成し管理することを可能にする保管庫管理エンティティです。
組甹を作成する
組織はウェブアプリから作成され、管理されます。Bitwardenに新しい場合、アカウントを作成してから組电を始めてください。その後、以下の指示に従って進めてください:
Bitwardenウェブアプリで新しい組織ボタンを選択します。
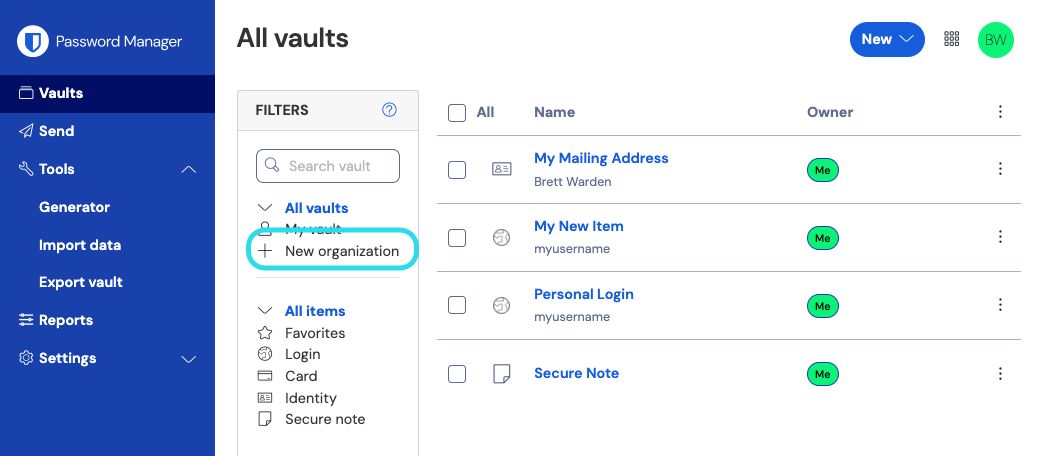
新しい組織 組織名と、私たちが連絡を取ることができる請求書のメールアドレスを入力してください。請求先メールアドレスの所有者に何が許可されているかを確認してください。
このアカウントはビジネスが所有していますのチェックボックスをチェックすると、ビジネスに適したオプションに絞り込まれ、ビジネス名を求められるので、誰に感謝するかわかります!
あなたのプランを選択してください。Bitwardenは、あらゆるニーズに適した組織を提供します。機能ごとの詳細をチェックして、あなたに最適なものを見つけてください。
tip
All paid organization (Families, Teams Starter, Teams, or Enterprise) include premium features for all enrolled users!
あなたが無料の組織を選んだ場合、すべての設定が完了しています!あなたが私たちの有料の組甔のうちの一つを選んだ場合、
ファミリー/チーム/エンタープライズ: あなたのプランには、1GBの暗号化された添付ファイル用ストレージが含まれています。追加ストレージ(GB)を月額$0.33/GBで追加します。
チーム/エンタープライズ: あなたの組織で必要なユーザーシートの数値を指定してください。この数値を超えると席が追加されます、ただし限度を指定しない限り。
チーム/エンタープライズ: 年間または月間で請求されるか選択してください。ファミリー組織は年間でのみ請求書を発行できます。
あなたが組織に満足したら、あなたの支払い情報を入力し、送信を選択してください。
tip
New Families, Teams, and Enterprise organization have a seven day free trial built in! We won't charge you until your trial is over, and you can cancel your subscription at any time from the organization Settings tab.
あなたの組电を作成したら、コレクションを作成し、ユーザーを招待し、共有を開始してください。
組織をアップグレードする
あなたが追加の機能をロック解除するために、組織を別のプランにアップグレードしたい場合:
管理者コンソールで、あなたの組織の請求書 → サブスクリプション表示に移動します。
アップグレードプランボタンを選択してください。
あなたの組电は、例えばチームからエンタープライズへと、より高いプランにのみアップグレードすることができます。この方法で組織をアップグレードしても、新しい組織を作成するときのように7日間の無料試用期間は開始されません。