- Blog
- How to share sensitive information securely
Password managers are great for storing all types of information. From passwords, identities, credit cards, and more, your password manager has you covered for creating and saving strong and unique passwords.
But many password managers can do quite a bit more. Not only can you store that sensitive information, you can also share it with colleagues, family, friends, and just about anyone who needs it.
However, the sharing of such information isn't done the same way you might share, say, a link from your phone. For example, you won't find a share menu associated with vault items in Bitwarden. What you will find, however, is two different means of sharing: one through Organizations, and another which greatly simplifies the process of sharing information. And that's the option we want to focus on here - how to share sensitive information securely with the Bitwarden password manager.
This feature, Bitwarden Send, is built into Bitwarden and is available to both the free and paid plans. It gives you plenty of control over how you send files to other people. You can use Send from the Bitwarden desktop, mobile, and web app.
What can you send?
Bitwarden Send can be used to securely send any type of file. The only constraint on the file is size, which maxes out at 500 MB. Any file beyond 500 MB will have to be sent via a different means.
With Send you can share tax documents, contracts, sensitive company information, personal data, images, audio files, spreadsheets, code…nearly anything you need (so long as it doesn't tip the scales over 500 MB).
You can also opt to send text with Send. So if your sensitive information isn't in a file, you can still share it via a secure text in Send.
With that said, let's find out how to share sensitive information securely with Bitwarden Send.
Let's say, for example, you have tax documents to send to your CPA which includes sensitive information such as your Social Security number, an Employee Identification Number, or bank account information. If you were to send those documents via email, it's possible anyone who's gained access to your network could intercept that missive and open the file contained within the email.
On top of that, you have no control over that file, once it's been emailed. With Bitwarden Send, you can control things like:
Deletion Date - the Send will be permanently deleted after a specific time frame.
Expiration Date - if you specify a date, the Send will expire and won't be accessible to anyone but you (it remains in Bitwarden, where you can resend when/if needed).
Maximum Access Number - you determine how many times a Send can be accessed. Once the maximum number has been reached, the Send is unavailable.
Password - you can optionally attach a password to the Send, which will then be required before given access.
Notes - you can add any text notes needed.
Hide my email address from recipients - anyone who receives the Send will not see your email address.
Deactivate this send so that no one can access it - even if a Send is active, you can manually deactivate it. This is handy if you know the recipient has accessed the Send so you don't have to leave it available.
Copy the link to share this Send to my clipboard upon save - you can automatically have the link for the Send copied to your clipboard, so you can then share the link with the recipients.
The above options apply to both file and text Sends.
For our first example, we'll see how to share files from the desktop app. To start, open the Bitward Password Manager on your desktop, unlock your vault, and click the Send button near the bottom left corner (Figure 1).
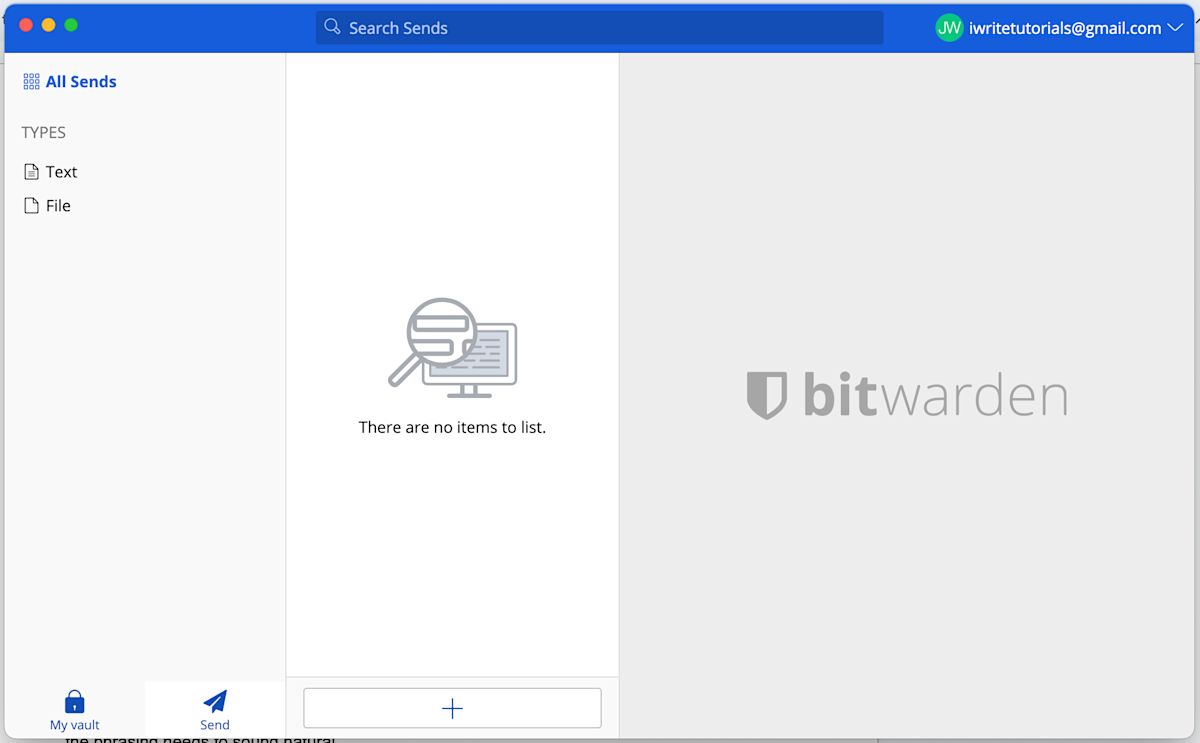
Click + to create the new send and, in the resulting window (Figure 2), first give the Send a name and then make sure to select File for What Type of Send is This?
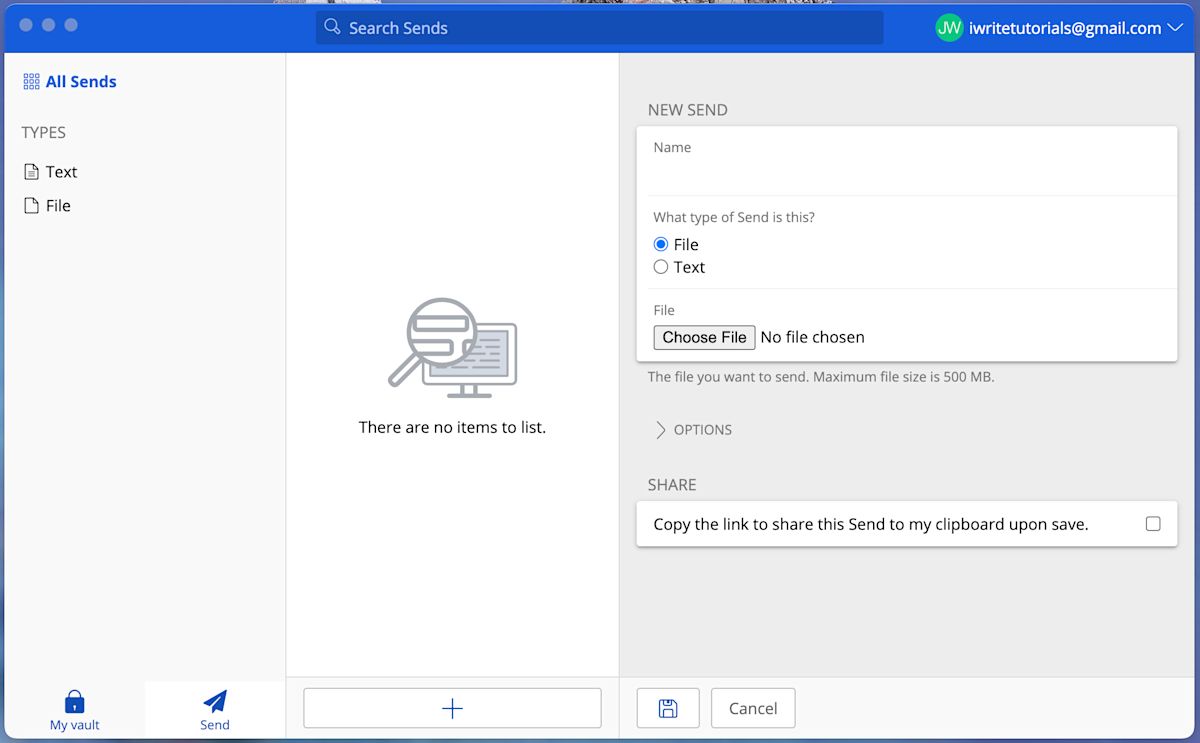
Click Choose File to open the file picker. Locate the file to add to the Send and click Open. At this point, the file has been added and all you have to do is expand OPTIONS and configure the send how you want it (Figure 3).
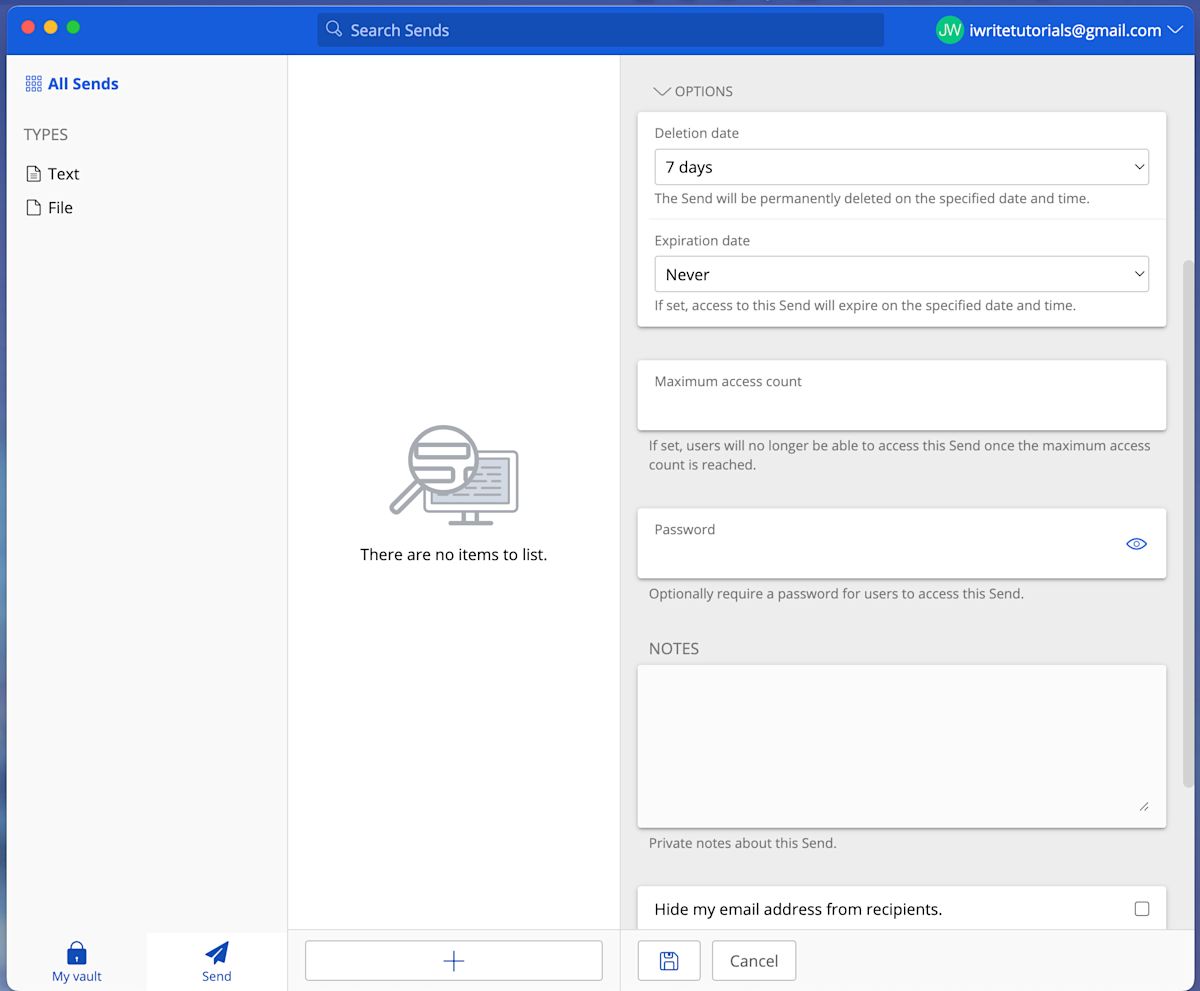
Once you've configured the Send, click the Save icon. The Send will be saved and listed in Bitwarden. You can then right-click (or two-finger tap) the Send listing and select Copy Link. With that link copied, you can then send it via email, SMS, or however you normally communicate with the recipient. If you're sending the link via email or another insecure method, you should probably configure the Send to have an associated password.
And that's how to share files via the Bitwarden Desktop app Send feature.
Via the mobile app
The process for Bitwarden Send on the mobile app is very similar. Log into Bitwarden on your mobile device, tap Send at the bottom of the window, and then tap Add a Send (Figure 4).
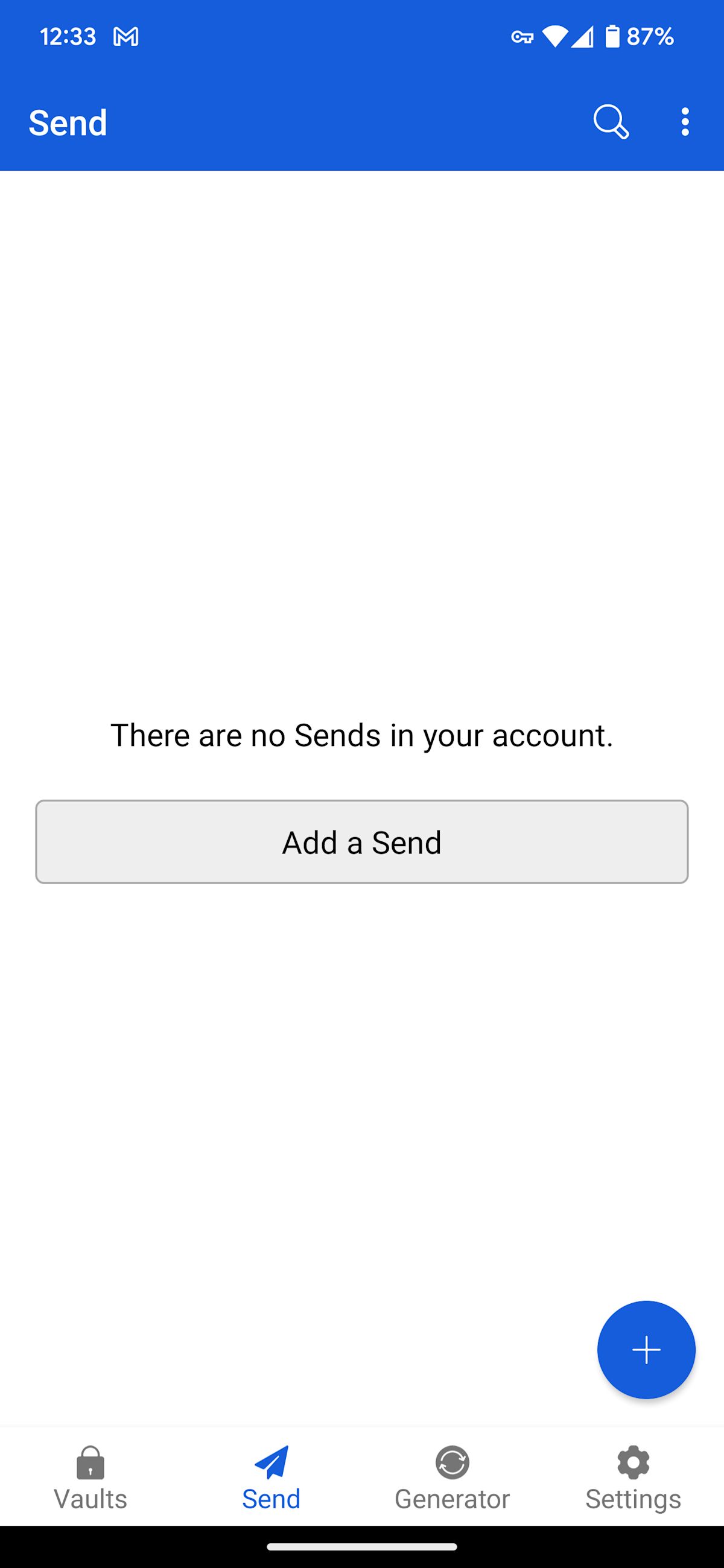
The rest of the Send setup is the same as it is on the desktop version of Bitwarden, so you shouldn't have any problem with the process.
And that's how to share sensitive information securely with Bitwarden Send. Do keep in mind that, once the recipient(s) has accessed the file, you should deactivate the Send so it's no longer accessible. Should you need to resend the same file later, you can always go back, activate it, and send the link again. If you need to keep Sends around for later sending, your best bet is to deactivate them and not delete them. They'll remain in your Bitwarden account, inaccessible to anyone but you.
Get started with Bitwarden
Ready to level up your security with Bitwarden? Get started with a free business trial to keep your team and company colleagues safe online, or register for a free individual account.