はじめに
新しいパスワード管理システムへの移行は、特に組織で数百から数千のユーザーを扱う担当者であれば、大変な作業に思えるかもしれません。そのため私たちは、移住の旅のあらゆる段階であなたを助けるために、このキットをまとめたのです。
このキットでは、最も一般的なLastPassからBitwardenへの移行段階をカバーし、システムを移行してユーザーを簡単かつ効率的にオンボードする方法をステップバイステップで説明します。目次を参考に、移行プロセスのどの段階にいるのかナビゲートすることから始めましょう。
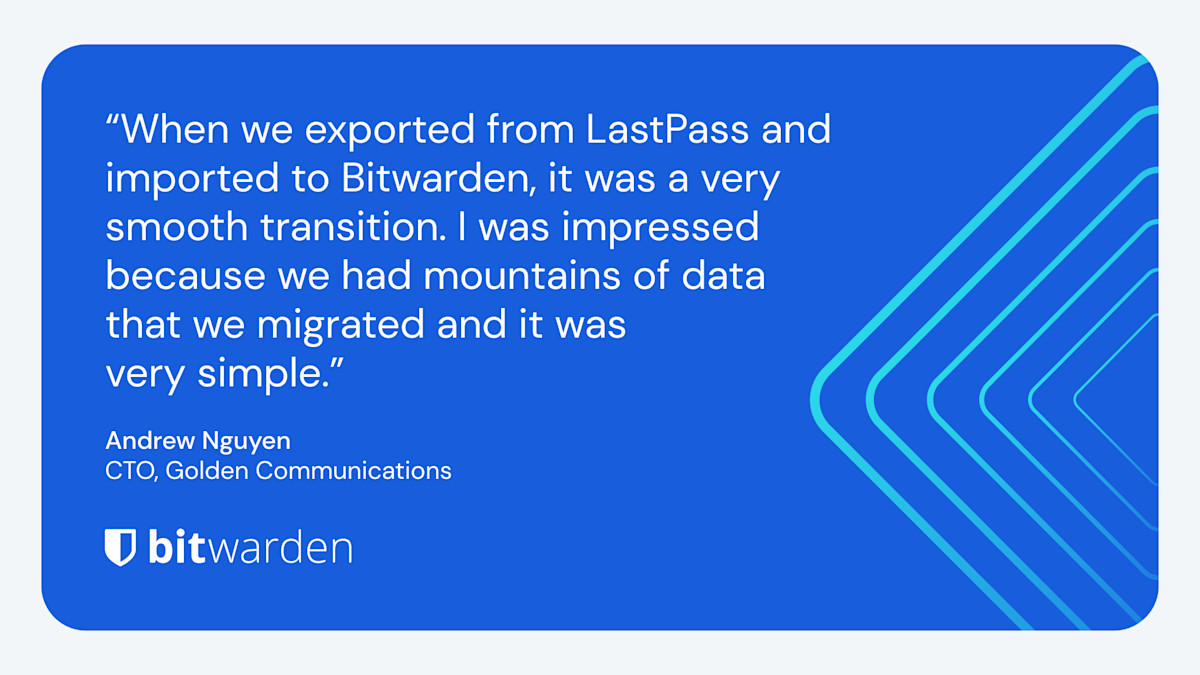
スタート
ビジネス向けビットワーデン
Bitwardenは、チームや企業が同僚間で安全なパスワード共有を簡単に行うことを可能にします。全従業員に対して強固なパスワードポリシーを制定し、監査ログでアクティビティを監視することで、サイバーセキュリティのリスクを低減する。Bitwardenは既存のセキュリティスタックとシームレスに統合し、SSOとディレクトリサービスの統合をサポートします。パスワードレス認証、生体認証ロック解除、セキュリティ・キー・サポート、クレデンシャル自動入力などの機能により、従業員が重要なアカウントに簡単にアクセスできるため、企業の生産性が向上します。
ビジネスに最適なプランをお選びください。
チーム向け(1ユーザーあたり月額4ドル*):プライベートなデータを同僚、部署間、会社全体で安全に共有できます。
エンタープライズ向け(6ドル/ユーザー/月*):エンタープライズポリシー、SSO統合、SCIMサポートなどの高度な機能。
*価格は年間契約によるものです。
あなたのためのビットウォーデン
Bitwardenの機能を探求することに興味がある個人には、オンラインセキュリティを強化するために必要なすべてのベルとホイッスルが含まれている無料プランから始めることをお勧めします。インポートオプションを活用して、Bitwardenへの切り替えを迅速かつ簡単に行いましょう。
Table of Contents
LastPass Enterprise Migration Guide
Securely migrating your passwords and other sensitive information to Bitwarden is a straightforward and secure process. This guide describes the best practices for safely migrating data from Lastpass to a Bitwarden Teams or Enterprise organization, building an infrastructure for security based on simple and scalable methods. The steps in this guide are listed in the recommended order for ease of use and smooth user onboarding.
Start migrating from LastPass to Bitwarden by following these simple steps:
Pro Tip
If you need assistance during your migration, our Customer Success team is here to help!
Step 1: Setup your organization
Bitwarden organizations relate users and vault items together for secure sharing of logins, notes, cards, and identities.
Create your organization. Start by creating your organization. To learn how, check out this article. To self-host Bitwarden, create an organization on the Bitwarden cloud, generate a license key, and use the key to unlock organizations on your server.
Onboard administrative users. With your organization created, further setup procedures can be made easier by onboarding some administrative users. It's important that you do not begin end-user onboarding at this point, as there are a few steps left to prepare your organization. Learn how to invite admins here.
Configure identity services. Enterprise organizations support logging in with single sign-on (SSO) using either SAML 2.0 or OpenID Connect (OIDC). To configure SSO, open the organization's Settings → Single Sign-On screen, accessible by organization owners and admins.
Enable enterprise policies. Enterprise policies enable organizations to implement rules for users, for example requiring use of two-step login. It is highly recommended that you configure policies before onboarding users.
Tip
It's important that you create your organization first and import data to it directly, rather than importing the data to an individual account and then moving items to the organization secondarily.
Step 2: Import to your organization
Data can be imported directly from LastPass or using an exported file from LastPass. If you're a member of a team using SSO with LastPass, a LastPass administrator will need to complete a short setup procedure before you can use the Direct import option (learn more).
To import data to your organization using the Direct import method:
Log in to the Password Manager browser extension or desktop app.
In the browser extension, select the Settings tab and choose the Import items option. Or, in the desktop app, select File > Import data.
Complete the following fields from the drop down menus:
Import destination: Select the import destination, such as the organizational vault that you have access to.
Folder or Collection: Select if you would like the imported content moved to a specific collection that you have access to.
File format: Select LastPass.
In the LastPass Instructions box, choose the Import directly from LastPass option.
Enter your LastPass email .
Select the Import data button to trigger the import.
You will be prompted for your LastPass master password or, if your LastPass account uses SSO, to log in to your IdP. In either case, follow the prompts to log in to your LastPass account.
Tip
If your LastPass account has multi-factor authentication activated, you will be prompted to enter a one-time passcode from your authenticator app. If you use Duo for MFA, only in-app approval is supported to fulfill your MFA requirement.
Tip
You should also recommend to employees that they export their individually-owned data from your existing password manager and prepare it for import into Bitwarden. Learn more here.
Step 3: Onboard users
Bitwarden supports manual onboarding via the web vault and automated onboarding through SCIM integrations or syncing from your existing directory service:
Manual onboarding
To ensure the security of your organization, Bitwarden applies a 3-step process for onboarding a new member, invite → accept → confirm. Learn how to invite new users here.
Automated onboarding
Automated user onboarding is available through SCIM integrations with Azure AD, Okta, OneLogin, and JumpCloud, or using Directory Connector, a standalone application available in a desktop app and CLI tool that will synchronize users and groups from your existing directory service.
Whichever you use, users are automatically invited to join the organization and can be confirmed manually or automatically using the Bitwarden CLI tool.
Step 4: Configure access to collections and items
Share vault items with your end-users by configuring access through collections, groups, and group-level or user-level permissions:
Collections
Bitwarden empowers organizations to share sensitive data easily, securely, and in a scalable manner. This is accomplished by segmenting shared secrets, items, logins, etc. into collections.
Collections can organize secure items in many ways, including by business function, group assignment, application access levels, or even security protocols. Collections function like shared folders, allowing for consistent access control and sharing amongst groups of users.
Shared folders from LastPass can be imported as collections into Bitwarden by using the organization import template found here and placing the name of the shared folder in the collections column.
Collections can be shared with both groups and individual users. Limiting the number of individual users that can access a collection will make management more efficient for admins. Learn more here.
Groups
Using groups for sharing is the most effective way to provide credential and secret access. Groups, like users, can be synced to your organization using SCIM or Directory Connector.
Permissions
Permissions for Bitwarden collections can be assigned on the group or user-level. This means that each group or user can be configured with different permissions for the same collection. Collection permissions options include options:
Can view
Can view, except passwords
Can edit
Can edit, except passwords
Grant access to all current and future collections
Learn more about permissions here. Bitwarden uses a union of permissions to determine final access permissions for a user and a collection. For example:
User A is part of the Tier 1 Support group, which has access to the Support collection, with can view permission.
User A is also a member of the Support Management group, which has access to the Support collection, with can edit access.
In this scenario, User A will be able to edit to the Collection.
Note
Nested collections do not inherit the permissions of the top level collection. See using groups to designate permissions.
Additional Migration Journey Resources
If you have more questions about your migration journey or need help, feel free to reach out to us or check out these additional resources below:
Contact Us | Twitter | Facebook | LinkedIn | YouTube
Migration support
The Bitwarden Customer Success team is available 24/7 with priority support for your organizations. If you need assistance or have questions, please do not hesitate to contact us.