- Blog
- How to use Bitwarden password history
If you’ve ever generated a password in Bitwarden but forgot to save it to your vault, the password can be recovered from the password history window. It's accessible on desktop, browser extension, mobile app, and web vault.
How the Bitwarden password history feature works
The Bitwarden password history tool offers exactly what it sounds like: a secure way to see the recent passwords you have generated in Bitwarden. This comes in handy if you generate a password for a new entry and accidentally close it without saving it. If you know that was the most recent password you generated, you can easily find it again using this tool.
Find the Generator history option at the bottom of the Password Generator menu to access a list of recent entries. The history tool helps users easily recover missing passwords, saving time and effort. If you want to erase the list, simply click the Clear history button at the bottom of the pop-up window.
Besides the generator, the password history of an individual item can be beneficial when a service requires you to type the current password before changing it to a new one. It allows you to see the previous passwords you've used for an account and the dates they were changed, ensuring you are never at a loss when needing to recall a password.
The following examples come from the Bitwarden desktop application. To install the desktop client, make sure to download the installer for your operating system from the official Bitwarden download page and walk through the installation process. This feature is available on all versions of the desktop client, including Linux, macOS, and Windows.
Accessing your Bitwarden password history
Open the Bitwarden desktop client and then click the View menu entry. From there, click Generator history (Figure 1).
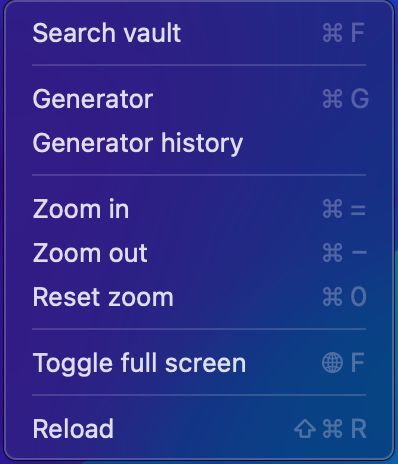
From the Generator history pop-up (Figure 2), you should see a long list of passwords that have been saved to the clipboard.
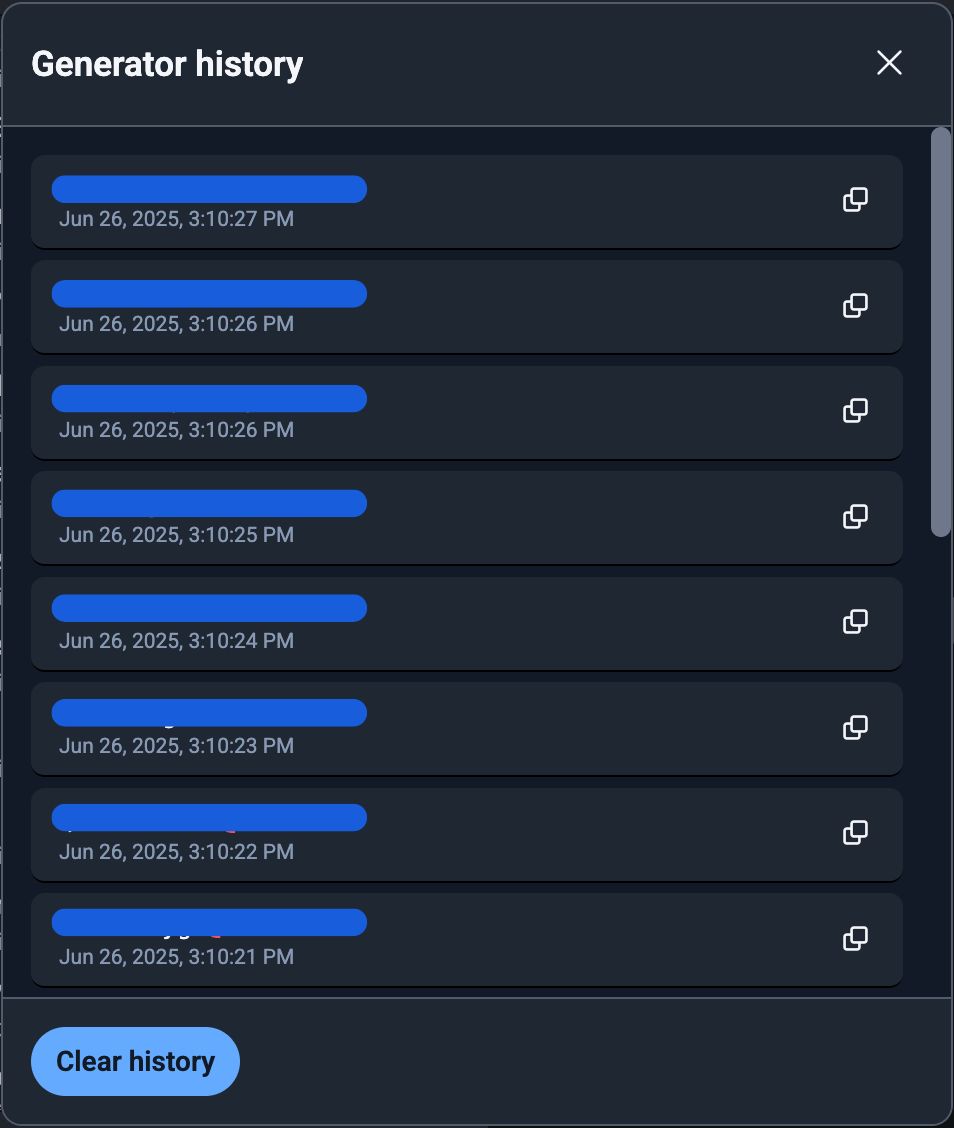
If the password you’re looking for is the last one you generated, all you have to do is click the copy button associated with the entry, and you’re good to go.
Clearing the history
At the bottom of the Generator history pop-up is a button labeled Clear history. Click that button to clean out your history.
And there you go: You’ve used the Bitwarden password history tool to save yourself some extra work and also learned how to clear your history.
What about mobile, web, and browser extensions?
If you primarily use Bitwarden via the mobile app, you can access the password history feature by tapping on the Generator tab, tapping the three-dot menu in the upper right corner, and then tapping Password History.
If you use the web vault UI, go to Tools > Generator > Generator history to access your Bitwarden password history.
You can also access the Generator history feature through the Bitwarden browser extension. Open the extension, click on Generator, then scroll to the bottom and click on Generator history.
Get started with Bitwarden
Ready to level up your security with Bitwarden? Keep your company safe by starting a 7-day free business trial, or sign up today for a free individual account.
