- Blog
- How to create a folder in Bitwarden
Whether you're an enterprise business with thousands of users or a single person using Bitwarden to ensure your credentials are strong and secure, Bitwarden offers plenty of features to keep your vault items organized. Vault organization can become very important when your list of items grows into the hundreds or thousands. Should you reach such a point where you find searching your vault has become tedious, you'll want to make use of folders.
Folders allow you to personalize your view of Bitwarden by gathering together related logins, identities, secure notes, and cards such that they are considerably easier to find. Any item can be added to a folder, even those items shared with you by an Organization. You can add any type of vault item to a folder during initial creation or even after it's been created. You can also add as many folders as you need to ensure your Bitwarden vault suits your needs.
For example, you might create a folder to group all of your Email related vault items. You can also create subfolders such as Email > Support or Email > Newsletter Aliases. The one caveat to this is that it's not like tagging, so you can only add an item to one folder or subfolder. So if you have an item that could belong in both Email > Support and Email > Newsletter Aliases, you'd have to decide in which folder it should belong.
Now that you have an idea as to why you might want to use folders, let's walk through how to create a folder and then add items to it.
What you'll need to create a folder
To work with folders, you'll need a Bitwarden account and the desktop app, browser extension, or access to the web vault. This blog will walk through creating a folder on the desktop app.
Create your first folder
Log into your Bitwarden vault. In the left sidebar, you should see the FOLDERS entry with a + directly to the right (Figure 1).
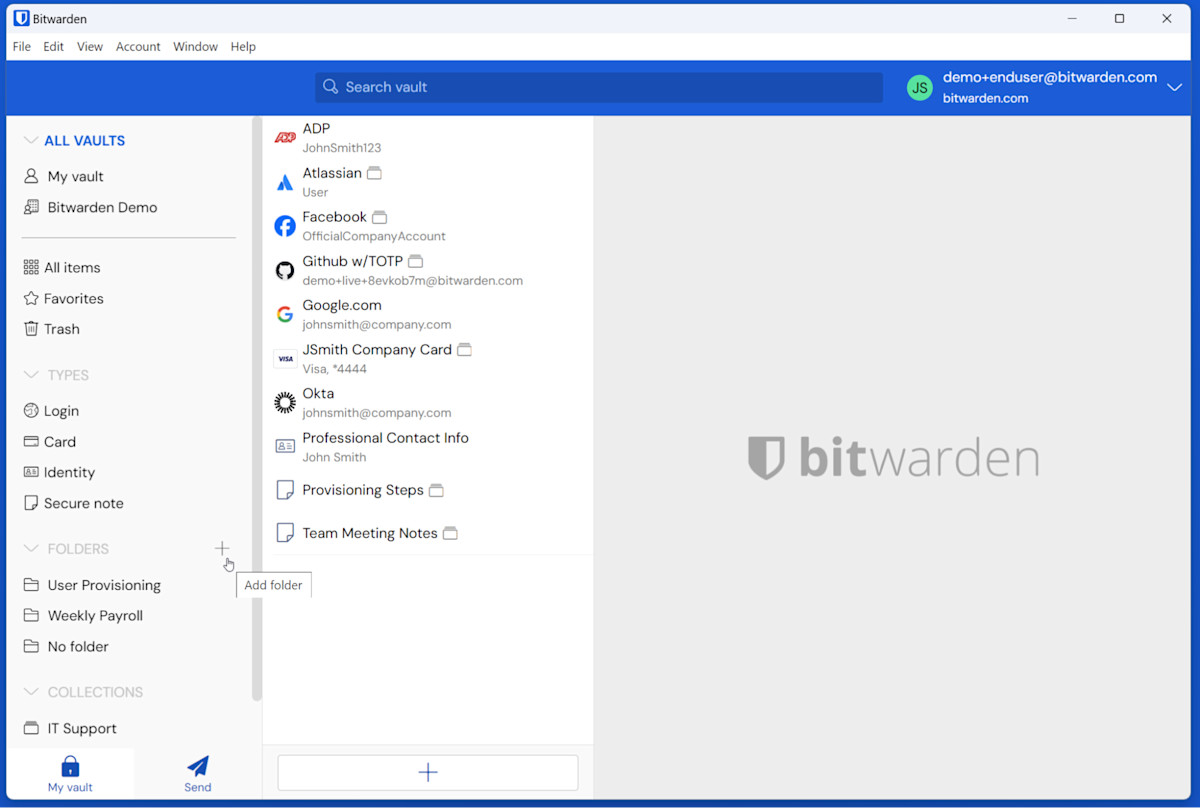
Click + and, when prompted, give the folder a name (Figure 2).

Let's say you've created a folder named WORK and you want to add a nested folder, named WRITING. To do that, you would create a new folder and name it WORK/WRITING. One thing to keep in mind with nested folders is that the parent folder must already be created. In other words, you couldn't create a brand new parent and child folder at once. If you attempted to create both WORK and WRITING at the same time (with WORK/WRITING), you would instead create a single folder named WORK/WRITING.
Adding a vault item to a folder
To add a vault item to a folder, you would simply select the folder from the Folder drop-down (Figure 3).
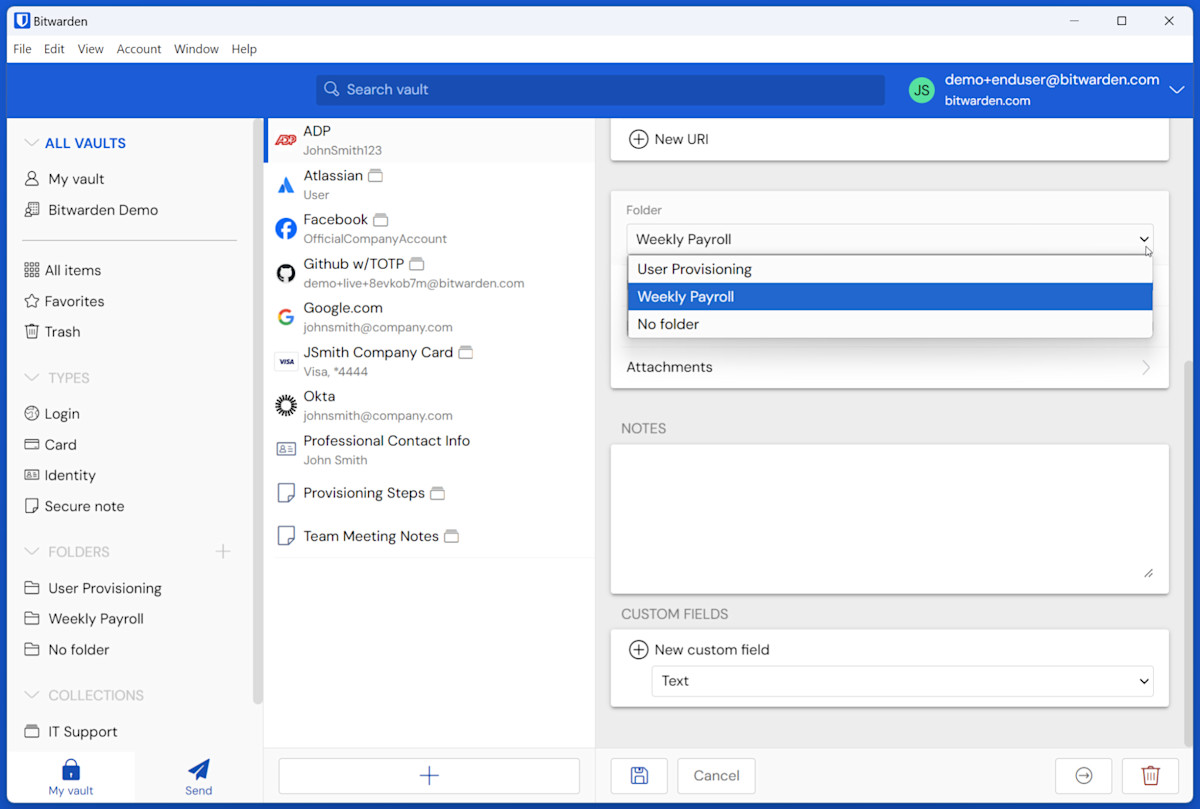
And that's all there is to create a folder in Bitwarden for better vault organization. Remember, only you can see a folder that you create, and they only affect how you view your own vault. Organizations will arrange vault items using shared collections.
Get started with Bitwarden
Ready to try out Bitwarden? Register for a free Bitwarden account, or begin a 7-day free trial of our business plans to keep your team and company colleagues safe online.