- Blog
- Two methods for saving a new account login to your Bitwarden vault
Signing up for an account on a new website or application is pretty simple — enter username/email, create a password, confirm password. But how do you create a strong login and make sure that it’s securely saved in your Bitwarden vault for later access? Read on to learn about two methods for saving passwords, which includes new features that have been added to the autosave banner!
Looking to bring items into your vault that are already saved elsewhere? Read the help article on importing into Bitwarden.
Method #1 - Manual entry before account creation
Adding an account to your vault before you’ve even created it might seem different from what you are used to, but it has great benefits. It ensures that you are able to generate a strong username and password, that they’re securely saved in your vault, and this method adds convenience by allowing you to use autofill during the account creation process.
Start by going to the website where you intend to create an account.
Open up the Bitwarden extension, and click on the + icon in the top right.
In the username field, type in a username or email address, or use the username generator to create one for you (click the circular arrows icon to launch).
In the password field, use the password generator to create a strong password (click the circular arrows icon to launch). Most websites will tell you what’s required for a password on their site and you should make sure the settings in the password generator match.
Hit Save in the upper right to save the login to your vault!
Now, go through the website’s account creation process. When it asks for the username or password, you can simply autofill the credentials you already saved by clicking the item in the extension or using the Ctrl/CMD + shift + L hotkey.
For other settings you might want to change, see the section: Other attributes you might want to edit
The autosave banner gained new features in the March 2023 release that make it easier to edit and save logins that don’t already exist in the vault. Now you have more options for choosing where a vault item should go, including any collection in an organization that you have access to.
Start by initiating the account creation process of the website you plan on having a new account for.
Make sure you use a strong password! You can use the Bitwarden password generator to create a strong password and copy it to your clipboard, either through opening the extension and clicking on Generator or with the hotkey Ctrl/CMD + Shift + 9.
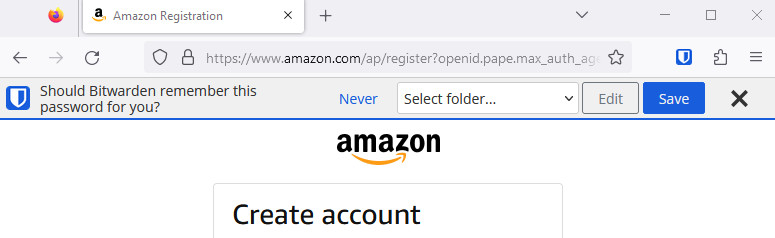
Hit the final submit button for your new account, Bitwarden will display a banner across the top of your browser asking if you want to save the login.
Choose a destination folder from the dropdown in the bar if you wish.
Then you can choose either Save or Edit.
If you select Save, you’re done! Bitwarden will remember the login for you the next time you visit.
If you select Edit, a new tab will open with the selected username and password filled that will allow you to make changes before saving.
Note: if you are a member of an organization with the Enforce organization data ownership policy enabled, the save button will take you to the edit screen to choose the organization collection it would be saved to.
Other attributes you might want to edit
Sometimes there are other attributes besides username and password that you might want to change or add when saving an item to your vault. Here are just a few:
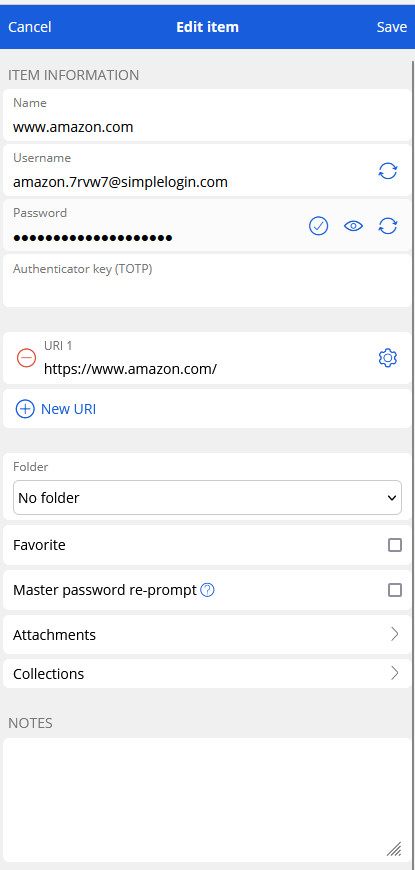
Name - Bitwarden automatically creates a name based on the website URL. You can change this to something that makes it easier to quickly understand what it is.
Authenticator Key (TOTP) - Accounts with access to premium features can use this to generate TOTP codes to add 2FA to their account.
URI and matching - The URI (oftentimes the website URL) is filled automatically by Bitwarden. Sometimes a website might use a different address for account creation than logging in, and you can change it here. There are also options for how Bitwarden matches the URI for autofill.
Folder - Select a folder for the item to help keep your vault organized.
Favorite - Favorite an item so that you can access it and launch the website quickly.
Attachments - For accounts with premium features, you can securely attach a file to a vault item, such as an image of a Driver’s License, for example.
Collections - If the item is owned by an organization, you can choose which collection it belongs to.
Notes - Add any notes about the login that could be useful.
Whichever method you choose, you’ll create strong passwords that are saved into your Bitwarden vault and benefit from the convenience of autofill for fast logins. All with the strong security of end-to-end, zero knowledge encryption.
Visit bitwarden.com today to learn more about password management, plans, pricing, and how Bitwarden can help you keep your logins and other sensitive data secure!
