- Blog
- How to create a custom field in Bitwarden
Bitwarden can store many types of information in a vault item. After creating a standard Login, you can add the following:
Name
Username
Password
Authenticator key (TOTP)
URI
Notes
You can also add the item to a folder, select the ownership (if your plan includes organizations), add multiple URIs, add it to Favorites, and even configure it for master password re-prompt.
Some users opt to simply include any additional bits of information in the Notes section. While this method works fine, Bitwarden makes it easy to add custom fields to vault entries for an even more efficient experience, including auto-fill! You can create custom fields for each vault item type: Logins, Cards, Identities, and Secure Notes. Even better, there are four different custom field types from which to choose.
These custom field types are a powerful feature for collecting and storing additional data and can be very handy additions to a vault entry. Some examples include adding an SSH key to a vault item login entry, or adding a business associated with a Card. Another very handy use of a custom field can be had in the Identity type of vault entry.
When creating an Identity in Bitwarden, there are fields for Social Security, Passport, and license numbers. However, entries in those allotted fields are not hidden by default. To add additional security for extra sensitive information, you could create an Identity and then add new custom fields (of the type "hidden") for each entry. Then, enable master password re-prompt, so that anytime anyone wants to view those entries, they have to first enter the master password even if the vault is unlocked.
The types of custom fields
As previously mentioned, there are four types of custom fields to store data. Text and Hidden fields include a Name and a Value (such as Social Security Number and 123456789); Boolean fields include a name and a checkbox; and Linked fields include a Name and a dropdown menu to link the field to an existing field.
Each field type offers a different functionality:
Text - a simple name:value keypair.
Hidden - a name:value keypair that can be used in conjunction with master password re-prompt to hide the value until the master password is typed.
Boolean - is a Name and a checkbox that can be used to indicate whatever has been added to the name is active (such as if the entry is a part of an Organization).
Linked - is a special field type where the value is linked to an existing field and can be used to circumvent issues such as when a browser extension doesn’t auto-fill usernames and/or passwords for a particular site.
How to create a custom field
Adding a custom field to new or pre-existing vault items is quite simple. To add a custom field, scroll down until you see the CUSTOM FIELDS section in the vault item entry. Then, to create a custom field of the type Hidden, select Hidden from the New Custom field dropdown menu and click + (Figure 1).
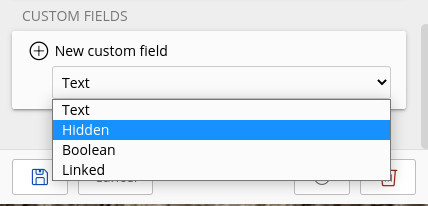
There should now be a new entry with blank Name and Value sections (Figure 2).
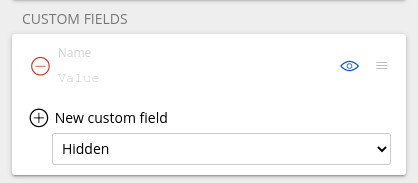
Type a name for the new custom field (such as Social Security Number) and then type the value for the entry (such as 123-45-6789). After that’s done, make sure to enable the master password re-prompt feature (Figure 3) and then click Save.
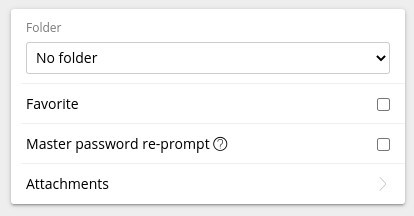
Now, when trying to view the hidden custom field, the value will be obfuscated (Figure 4) until you click the eye icon and type your master password.
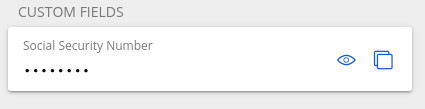
And that's the why and how of using Bitwarden custom fields. This is a great option for adding special fields that aren't found in the default item options. Use them wisely and they will serve you well!
Get started with Bitwarden
Ready to try out Bitwarden today? Quickly get started with a free Bitwarden account, or sign up for a 7-day free trial of our business plans so your business and team can stay safe online.