Username & Password Generator
Use the Bitwarden generator tool to easily create strong passwords and unique usernames. The password generator is available in all Bitwarden apps and the username generator is available in the web vault, browser extension, desktop app, and mobile app.
If you are not a current Bitwarden user, you can also test our free password generator at https://bitwarden.com/password-generator/.
Generate a password
To generate a strong password:
Select Tools → Generator from the navigation:
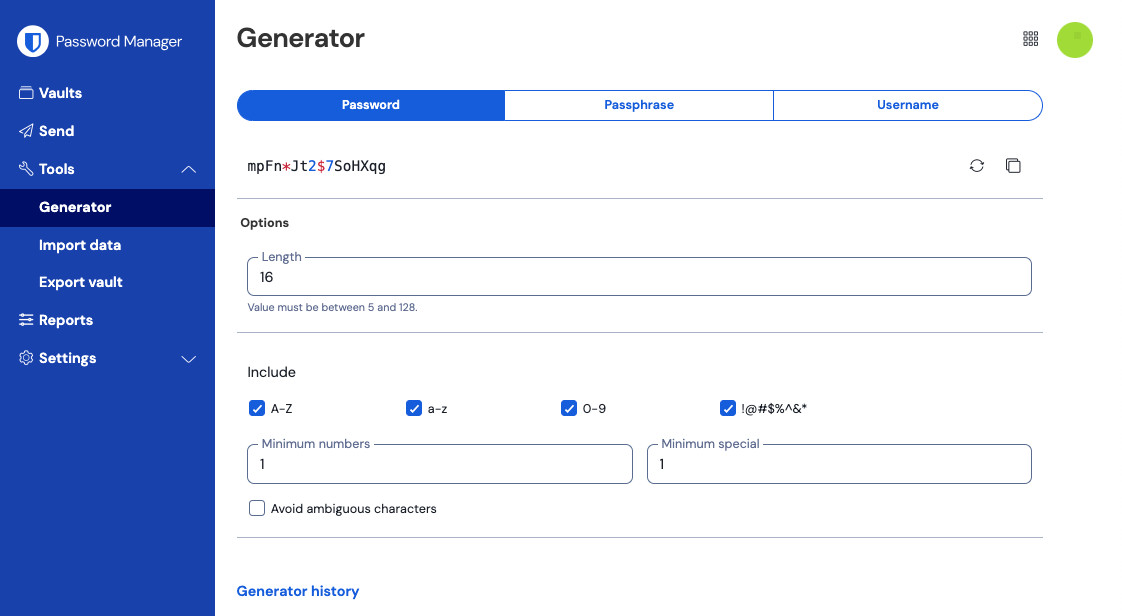
The options you specify on this page will be saved until you log out of the web app. You can also quickly generate a strong password using those same options directly from the Add or Edit Item screens using the Generate button:
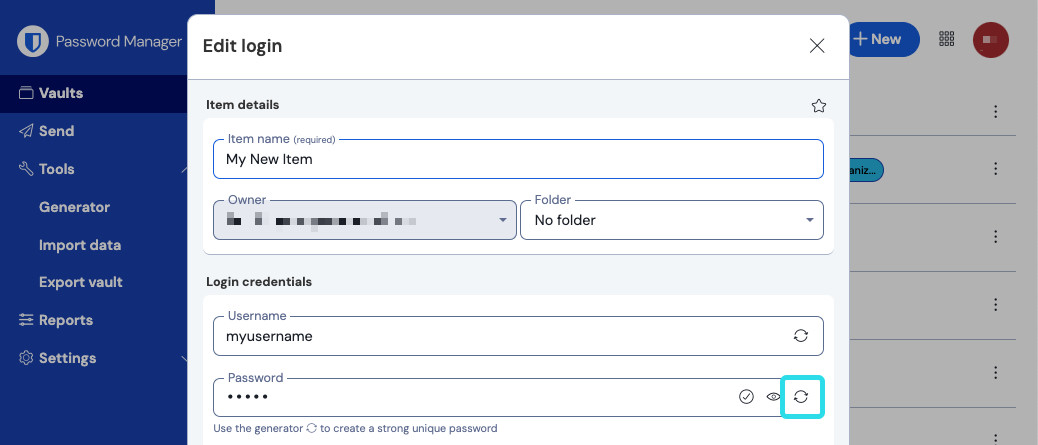
note
Select Generator history to access passwords and usernames created in either location with that specific client—even if you don't save them to an item. This history is cleared when you log out.
Password types
Password
Passwords are randomly generated strings of a customizable set of character types. Options for passwords include:
Length: Number of characters in your password.
Minimum numbers: Minimum number of numbers in your password if 0-9 is enabled.
Minimum special: Minimum number of special characters in your password if !@#$%^&* is enabled.
A-Z: Include uppercase letters in your password.
a-z: Include lowercase letters in your password.
0-9: Include numbers in your password.
!@#$%^&*: Include special characters in your password.
Avoid ambiguous characters: Prevent your passwords from having both a
1andlor both a0ando.
warning
Unless you need to satisfy a site's specific password requirements, we recommend keeping Minimum Numbers and Minimum Special as low as possible (0-1) as over-constraint limits the strength of generated passwords.
Passphrase
Passphrases are randomly generated groups of words, for example panda-lunchroom-uplifting-resisting. Options for passphrases include:
Number of words: Number of words in your passphrase.
Word separator: Character to use to separate words in your passphrase (
-in the above example).Capitalize: Capitalize the first letter of each word in your passphrase.
Include number: Include a single numerical character in your passphrase.
Generate a username
To generate a username:
Select Tools → Generator from the navigation:
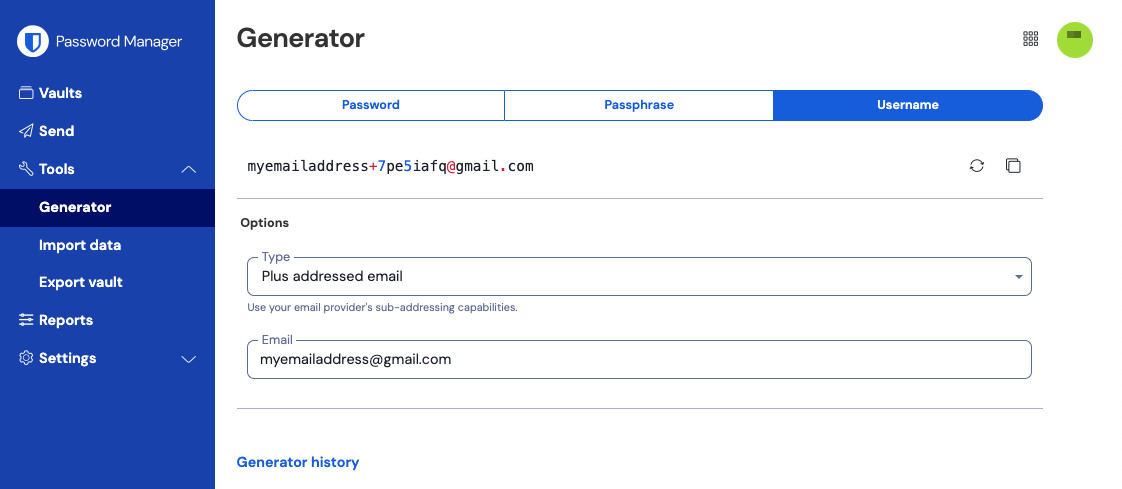
You can also generate a username from the Edit screen using the Generate button:
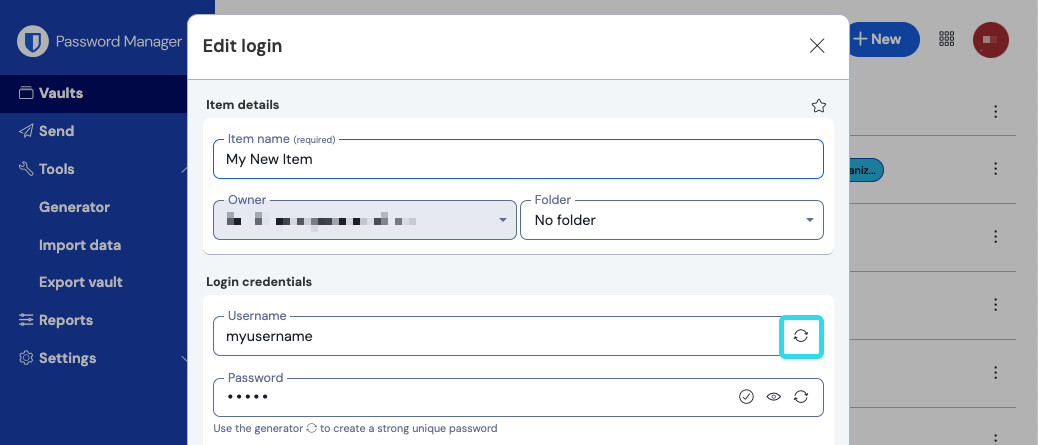
note
Select Generator history to access passwords and usernames created in either location with that specific client—even if you don't save them to an item. This history is cleared when you log out.
Username types
Plus Addressed Email
Select this type to use your email provider's sub-addressing (aka "plus addressing" or "aliasing") capabilities. This will generate a plus addressed (named for the + and random string of characters) username based on your specified email address.
On the Add/Edit Item screen of browser extensions and desktop apps, you can select between generating username with a Random (for example, alice+gsd4aqqe@bitwarden.com) string or one based on the item's email address (for example, alice+github.com@bitwarden.com). Email address is limited to browser and desktop as it requires knowledge of the login's URI, in other locations the username generator will default to Random.
tip
Why use plus addressed email?
Plus addressed emails allow you to filter your email for all the junk mail you get when signing up for a new service. Signing up for a service with the username alice+rnok6xsh@bitwarden.com will still send emails to alice@bitwarden.com, but you can easily filter emails that include +rnok6xsh to prevent them from clogging up your inbox.
Catch-all email
Select this type to use your domain's configured catch-all inbox. This will generate a random email address at your specified Domain.
On the Add/Edit Item screen of browser extensions and desktop apps, you can select between generating username with a Random (for example, bqzjlero@gardenllc.com) string or one based on the item's Domain Name (for example, Instagram.com@gardenllc.com). Domain Name is limited to browser and desktop as it requires knowledge of the login's URI, in other locations the username generator will default to Random.
tip
Why use catch-all email?
In some cases, catch-all inboxes are used by companies with their own domain (for example, @bitwarden.com) to prevent emails from going to your personal inbox and instead route them to a shared (and sometimes unchecked) company inbox in case record of them is needed in the future.
In other cases, individuals with their own domain (for example, @gardenllc.com) use catch-all setups to route email from accounts with privacy-oriented usernames (for example Instagram.com@gardenllc.com) to their actual inbox.
Forwarded email alias
Select this type to integrate the username generator with your external aliasing service. Most Bitwarden apps support integration with SimpleLogin, AnonAddy, Firefox Relay, Fastmail, Forward Email, and DuckDuckGo. The mobile app currently supports integration with SimpleLogin, AnonAddy, Forward Email, and Firefox Relay.
tip
Why use forwarded email alias?
Using email aliasing services such as SimpleLogin and Addy.io, you can sign up for web accounts using an anonymous address (for example, nobody-knows-its-me.d0p0r@slmail.me) that will forward mail to your actual inbox (for example, alice@bitwarden.com). This will prevent the website or service from collecting personal information (in this example, the name Alice and the fact that she works at Bitwarden) when you sign up.
To set up your email alias integration:
Log in to your SimpleLogin account.
Select the profile icon and choose API Keys from the dropdown. SimpleLogin may require you to enter your password to create an API key.
In the New API Key section, enter a name that indicates the new key will be used by Bitwarden and select Create.

SimpleLogin API Keys Copy the API key and paste it in the API Key field in the Bitwarden username generator.
Password Manager browser extensions, mobile apps, and desktop apps can connect to a self-hosted SimpleLogin server. If you're self-hosting SimpleLogin, enter a Server URL.
Select Regenerate Username to generate a username and automatically create the corresponding alias in SimpleLogin.
Random word
Select this type to generate a random word for your username. Options for random words include:
Capitalize: Capitalize your username.
Include Number: Include a 4-digit number in your username.



















